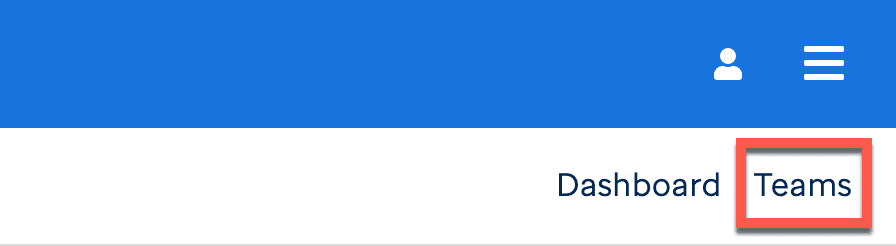How to get sign-up, sign-in, and navigate to your dashboard or teams view
Last updated: 2 years ago (view history), Time to read: 2 minsIn this section, you will learn how to sign-up and/or sign-in so that you can create visualizations within an account. Once you are in, you can navigate to your own dashboard or teams view to start creating visualizations.
Sign-Up
To sign up for a new account, you must first go to viz.stjude.cloud/signin. You will need to complete the authentication process where you must validate your email, complete the QR code, and then sign in to fully register your account in our database.
Sign-In
To sign in to your account, you must select login in the top right, use one of our authentication processes and then you will see a user icon in the top right of the navigation bar with a Dashboard and Teams selection.
If you want to be added to a team to utilize this collaborative enviornment or to publish to VisCom, please email support@stjude.cloud to be added to a team. Additionally, if you are the PI or Team Lead, please specify us in the email.
Dashboard and Teams
Dashboard is where you can navigate to render your saved visualization sessions. The visualizations are viewed in a card-style view where you can see assigned metadata if public, headers to designate statuses, and even a thumbnail to render the visualization.
tip
If you wish to add metadata or autogenerate a thumbnail, please email support@stjude.cloud so we can internally enable this private feature.
Teams is where you can navigate to create, share, or preview saved visualizations that were associated to the team. The new VisEditor has an Info section where a team can be selected. Once this is selected and set, the visualization is shared between the owner and team. This does not constitute this as public-facing. A great example to do this is if you start a visualization and pass the efforts to another member in the team to complete out the visualization.
To learn how to create a visualization, see the next section: How to Use Our Editors.