tip
This guide is still being written! Check back often for updates.
Introduction
GenomePaint officially hosts the pediatric cancer mutation and gene expression dataset, available for the human hg19 reference genome.
Accessing GenomePaint
GenomePaint is accessible from https://proteinpaint.stjude.org/genomepaint.
This front page provides following contents:
- Visualization of the pediatric cancer dataset over the hg19 reference genome
- Custom track submission available for multiple species and genome assemblies.
- Links to live Figures of the manuscript, this tutorial, and the user community on Google Group.
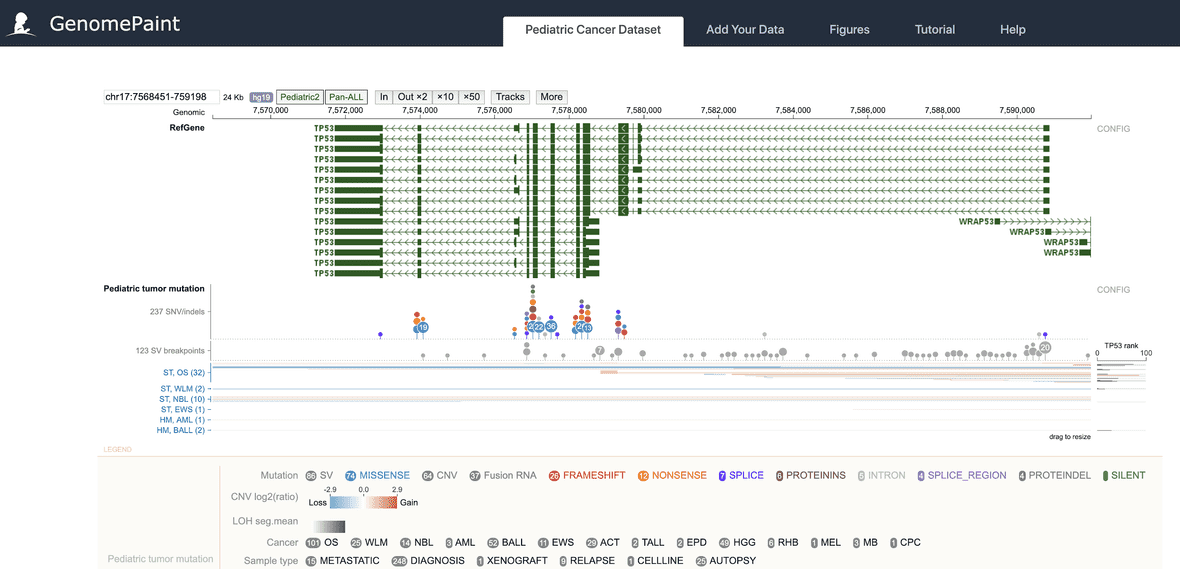
Genome browser navigation
By default, the pediatric cancer dataset is shown in a ProteinPaint genome browser. Following are instructions to navigate the genome browser.
- To pan left or right, drag on the middle part of the track.
- To zoom in, drag on the genomic coordinate ruler on top, or click the “In” button.
- To zoom out, click a zoom out button on top of the genome browser.
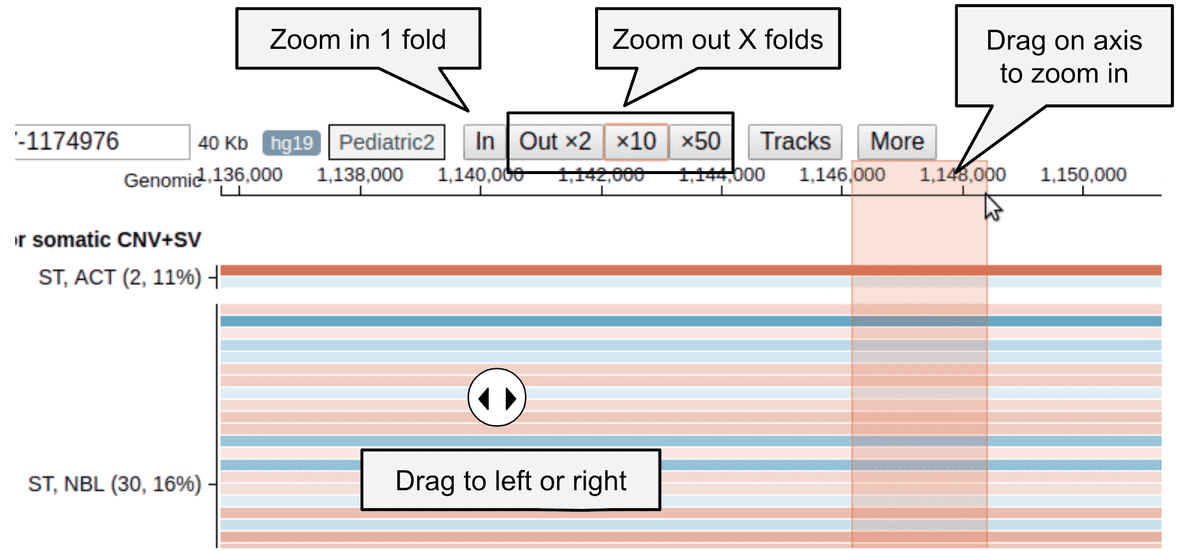
From the protein view
To view the dataset in a protein view, go to https://proteinpaint.stjude.org. At the top search bar, type in the gene name and display the gene. Make sure “hg19” is selected at the drop down menu.


Then click “Pediatric2” on top, and select “Pediatric tumor mutation” to show the dataset over the protein view of the gene.
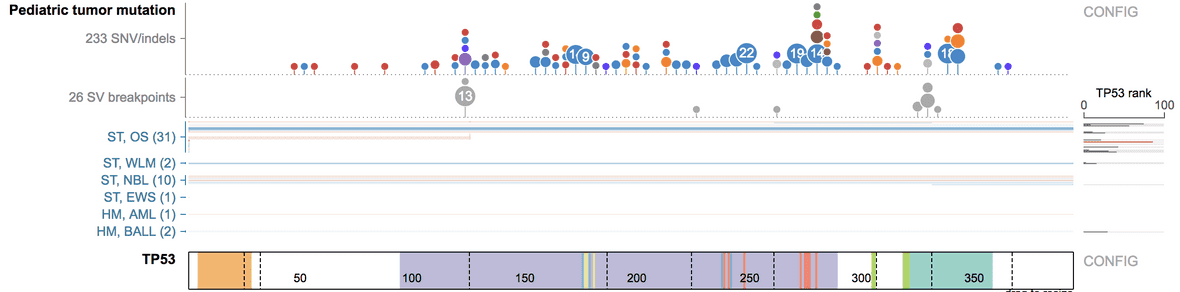
Transitioning from genome view to protein view
When viewing a gene locus using the genome browser, ProteinPaint offers to easily transition into protein view, so you can examine the GenomePaint track or any other current set of tracks over the protein view.
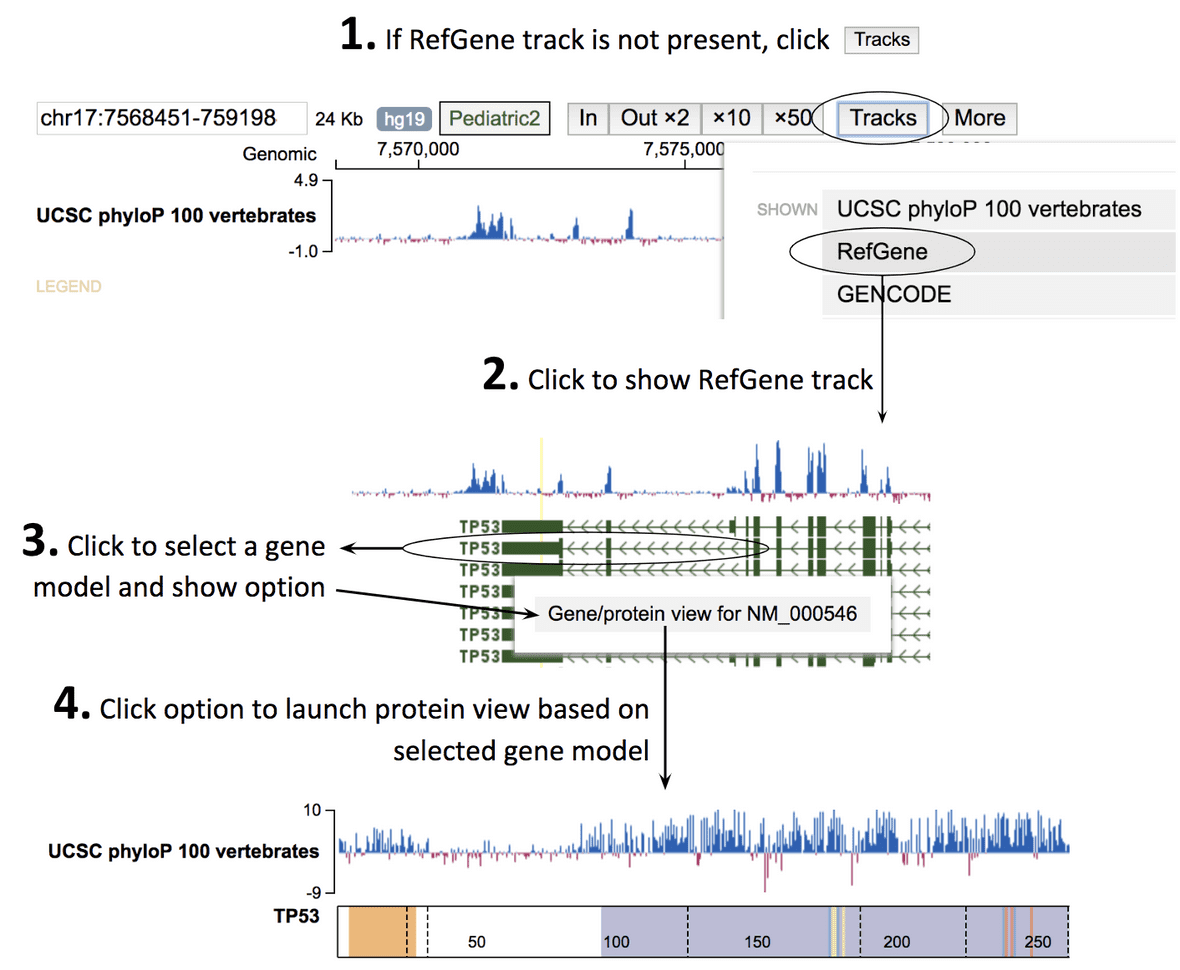
Three viewpoints
GenomePaint offers Cohort View, Sample View, and Matrix View, connected as below.
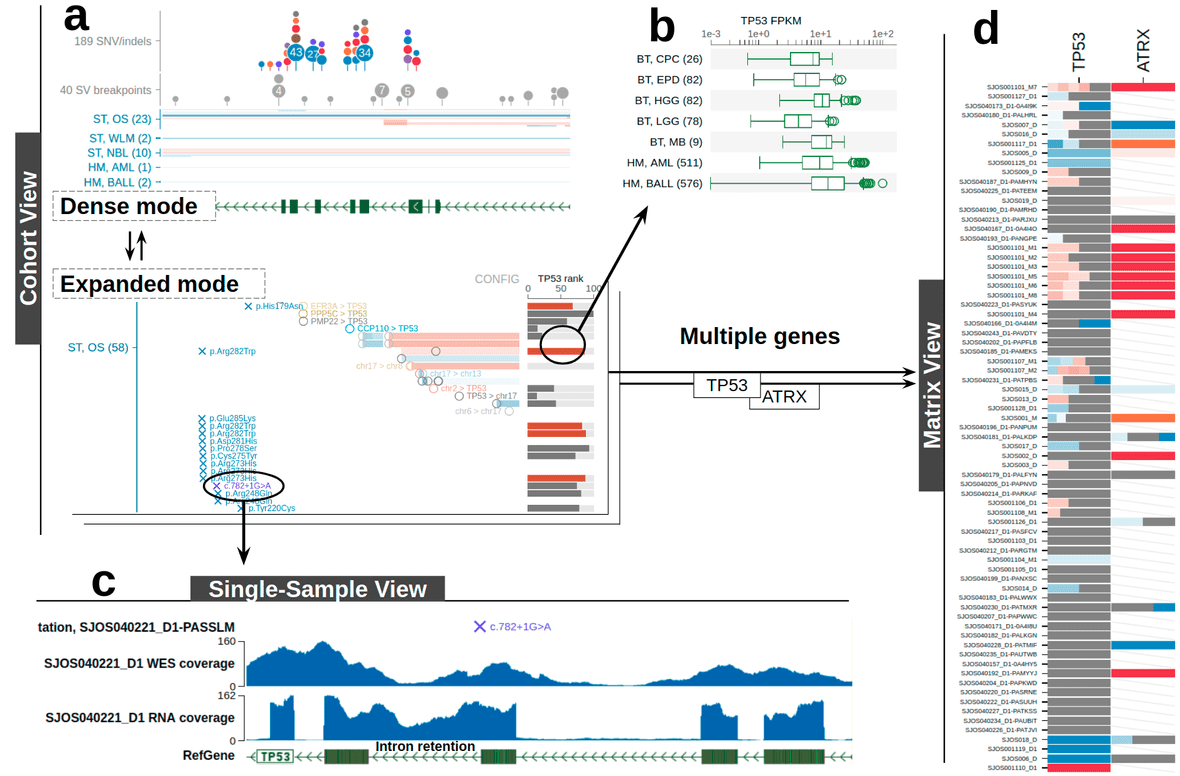
-
Cohort View: showing mutations from all samples over a genomic region, along with the gene expression ranks for each of the samples.
- Dense mode: a compact display showing density plots for SVs and SNV/indels
- Expanded mode: all types of mutations are aligned by samples, one row per sample
- Sample View: showing mutations for one sample alone, along with any available genomic assay tracks.
- Matrix View: combining the mutation profiles of multiple genomic regions in one view, in the form of a sample-by-region matrix.
Cohort View
Cohort View connects DNA alterations with gene expression across a cohort. It shows in either “dense” or “expanded” mode.
Dense mode
By default, the “Pediatric tumor mutation” track displays the cohort-view compactly in “dense” mode. This view is consisted of following parts:
- SNV/indel and SV/fusion breakpoint density plots on top;
- Cancer group labels on left;
- CNV and LOH segment plots in the center;
- Gene expression ranking on right;
- Legends at bottom.
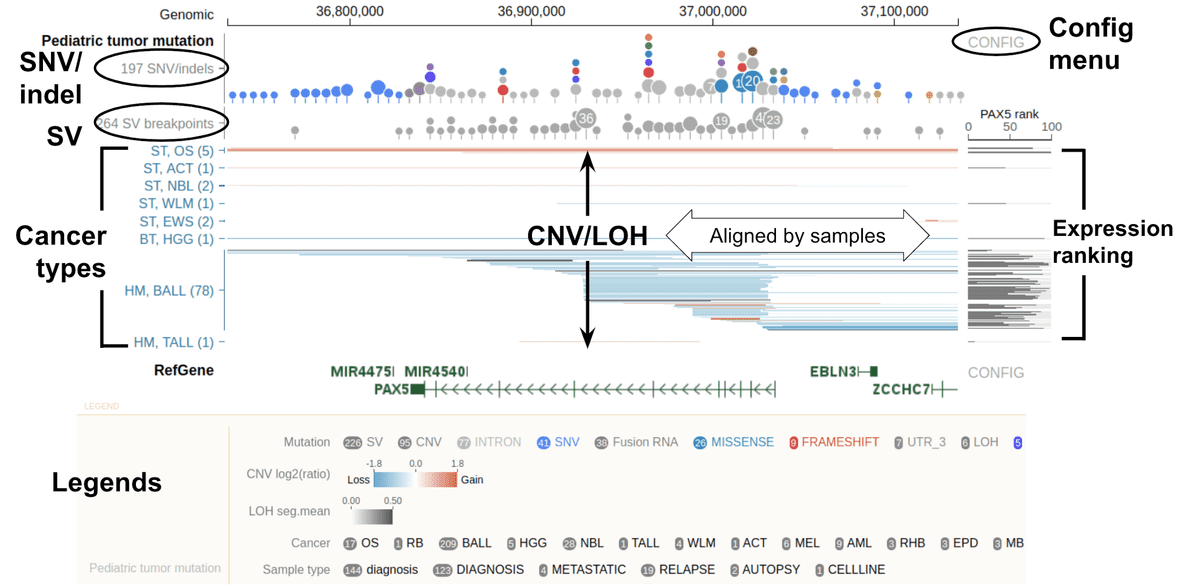
Mutation and breakpoint density plot in dense mode
At the top, dots indicate the density of SV breakpoints and SNV/indels from every sample combined. Dot size represents the number of samples. For SNV/indel, dot colors represent mutation classes. For SV, each dot represents one or more samples from the same cancer type. Hover over a dot for details:
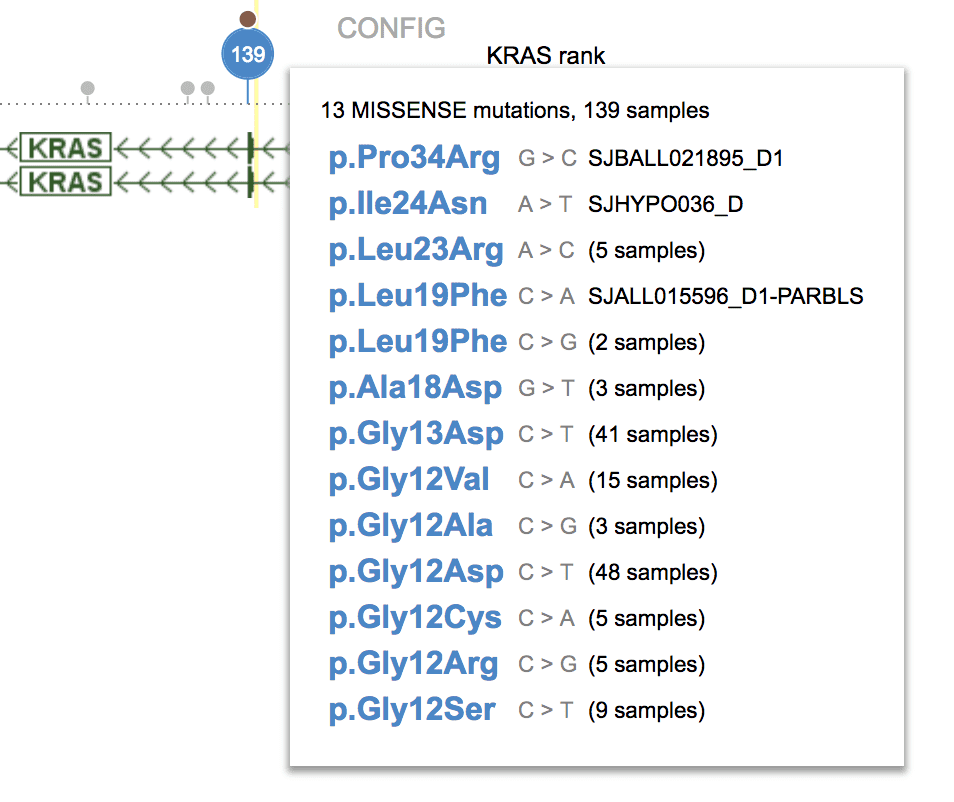
Above example shows KRAS gene locus at a low resolution and its exon as a thin sliver. All missense mutations from that exon are represented by one big dot. Zoom in on the exon and the large dot will break up to smaller dots.
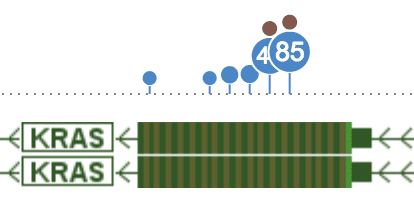
Zooming in at base-pair level, each dot now represents the collection of all mutations at one base-pair; it’s also positioned to that base-pair.

Clicking on a dot to show the actual list of mutations. From this panel, hover over a sample to see sample-level information about this mutation.
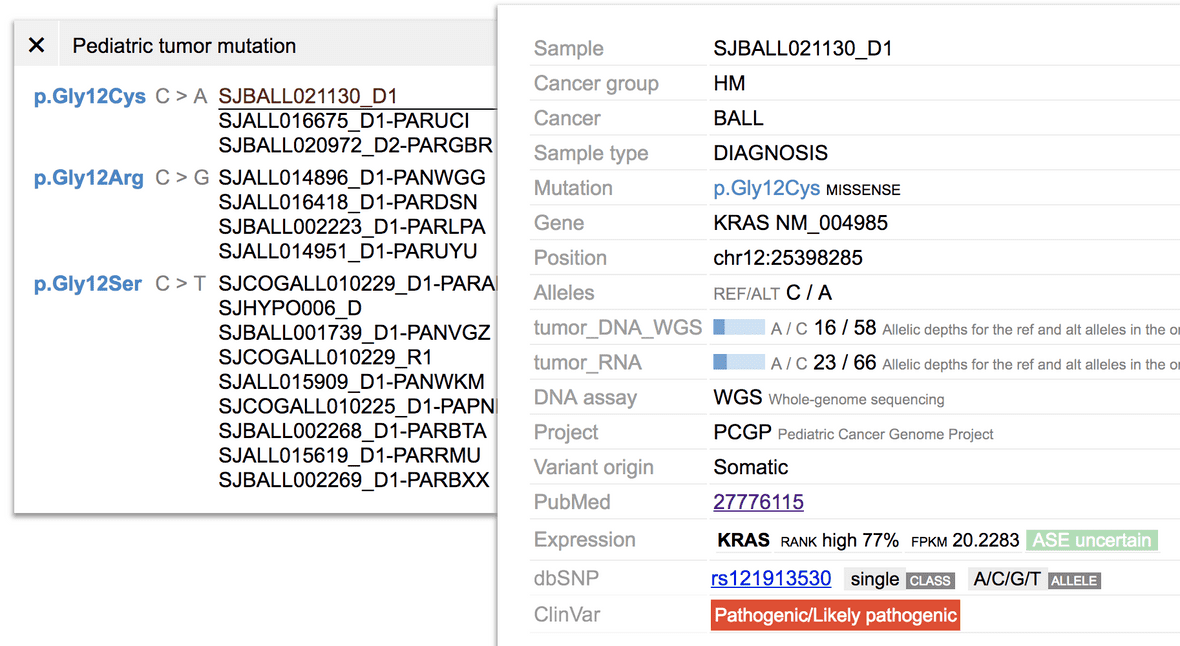
dbSNP and ClinVar matching
At the bottom of the mutation tooltip shows if any dbSNP or ClinVar entry matches with the mutation.
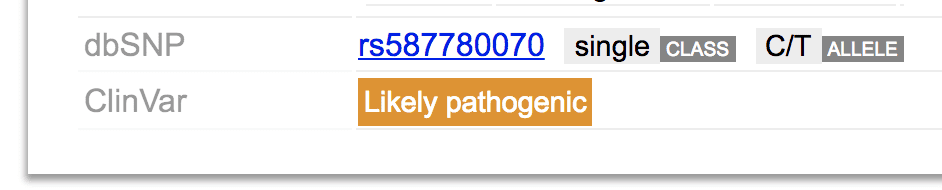
Either match will be shown as URL links to their respective databases.
(You can’t click the link in a mouse-hover tooltip; simply click on the mutation from GenomePaint to show the information panel with this information, there you will be able to click the dbSNP or ClinVar link. The panel will only go away if you choose to hide it)
This matching is conducted on-the-fly using GenomePaint’s backend databases, and is also available to a hg19 or hg38 custom GenomePaint track which does not need to pre-annotate its variants with the dbSNP or ClinVar.
CNV/LOH in dense mode
In this part, GenomePaint shows CNV/LOH and expression rank aligned by rows, one row per sample. CNV and LOH events are shown as thin horizontal lines, identified by color:
- Red: copy number gain
- Blue: copy number loss
- Gray: LOH
In all cases, the color darkness represents the degree of the event, see color scales in legend.
Samples are grouped by cancer type, as shown by the cancer type names on the left. Each cancer type is labeled by abbreviations. Hover over the label for details.
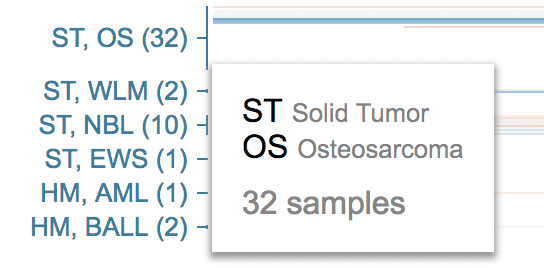
You can filter mutation data by cancer type. See section Cancer type filter.
Expanded mode
On the top right, click “CONFIG” to show the configuration menu, then choose “Expanded” to go into expanded mode:

The expanded mode looks like below:
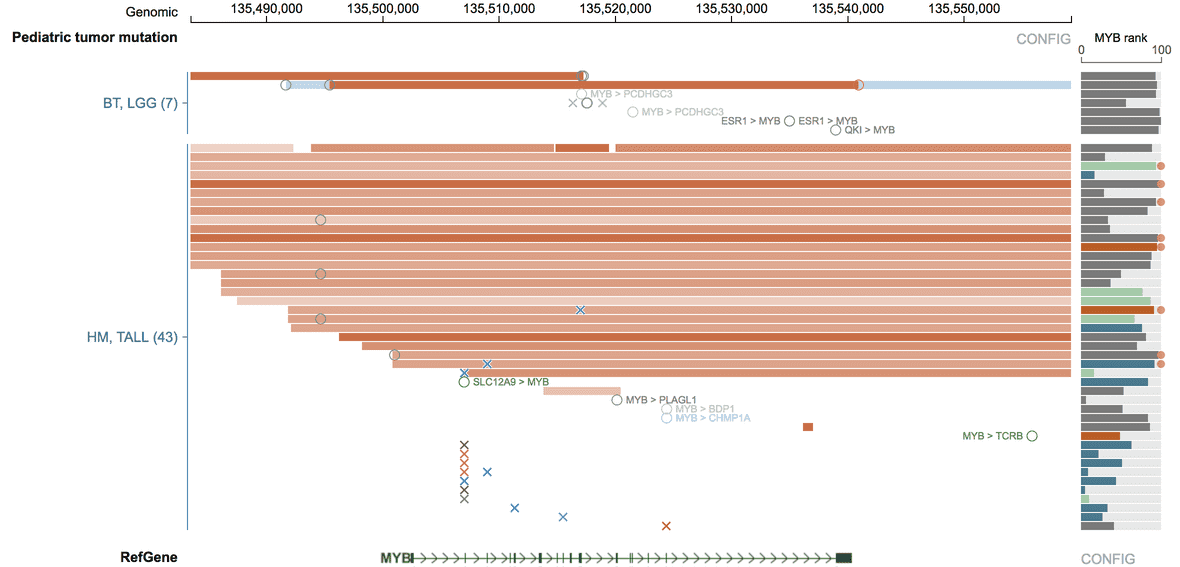
In expanded mode, all mutations for each sample are shown in the same row. Circles represent SV/fusion breakpoints, and x marks represent SNV/indels, all overlaying with CNV/LOH. SNV/indels and breakpoints are always shown on top of CNV and LOH. Text labels can be shown for SV/fusion/SNV/indel, if available.
CNV display and configuration
This section applies to both dense and expanded modes.
CNVs are horizontal bars, with red for gain and blue for loss, and darkness by the log2(ratio). Hover over a CNV for details:
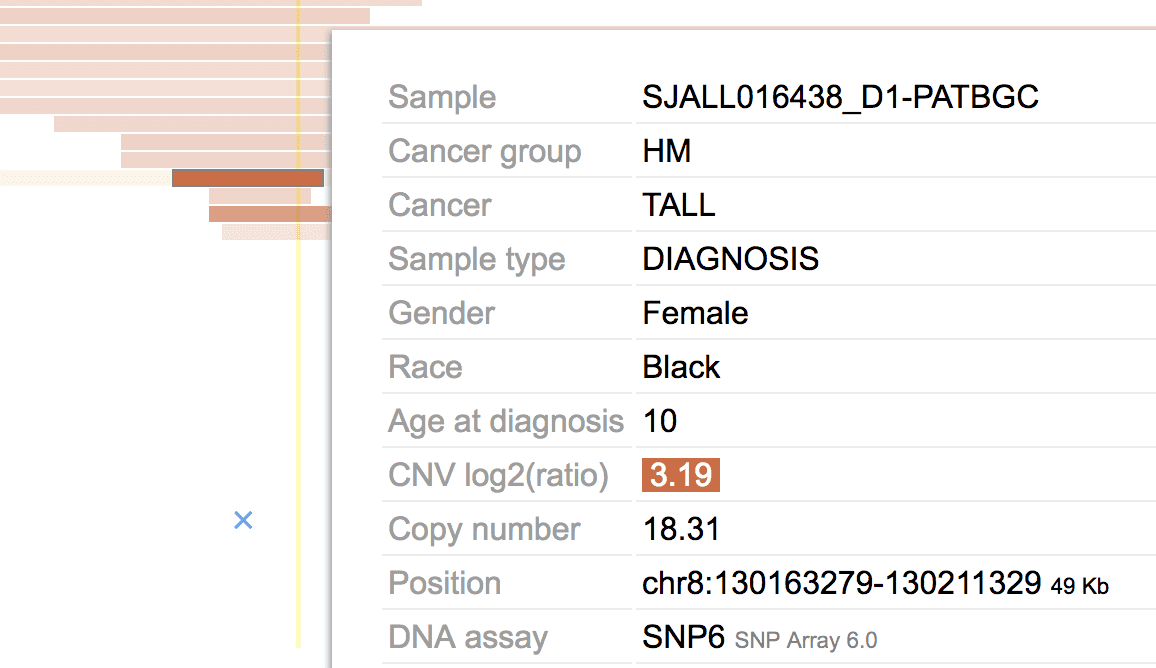
The log2(ratio) color scale from CNVs in the view range is shown in the legend:

To prevent outlier log2(ratio) value from skewing the view, the cutoff value is set by the upper whisker value of boxplot ( (3rd quartile) + 1.5*(interquartile range), if smaller than the maximum value).
A size limit may be used to show only focal events but not arm-level events. By default, the size limit is 2 Mb, and CNV segments wider than 2 Mb will not be shown. Click the “CONFIG” label at the right of the track to change this cutoff.
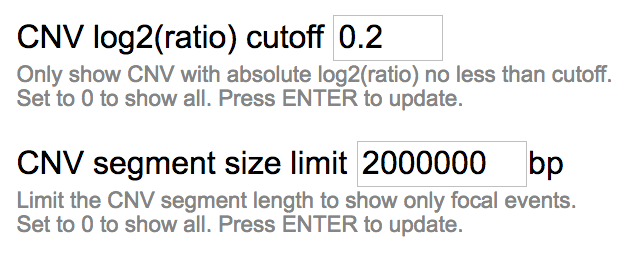
By setting the size limit to 0, the limit will be disabled and CNV of all sizes will be shown.
Similarly, CNVs can be filtered by log2(ratio) value, where CNV with absolute log2(ratio) lower than the cutoff will not be shown.
Click on a CNV segment to launch the Sample View, see the section on Sample View.
Copy-neutral LOH, display and configuration
Same as CNV, the copy-neutral LOH is displayed and configured the same way in both dense and expanded modes.
Following example shows the somatic copy-neutral LOH of entire chromosome 17 in adrenal cortical tumors (ACT), retaining the mutant allele of the TP53 germline mutation R337H (blue x).
To arrive at this view, you need to disable the LOH segment size limit by setting it to 0.
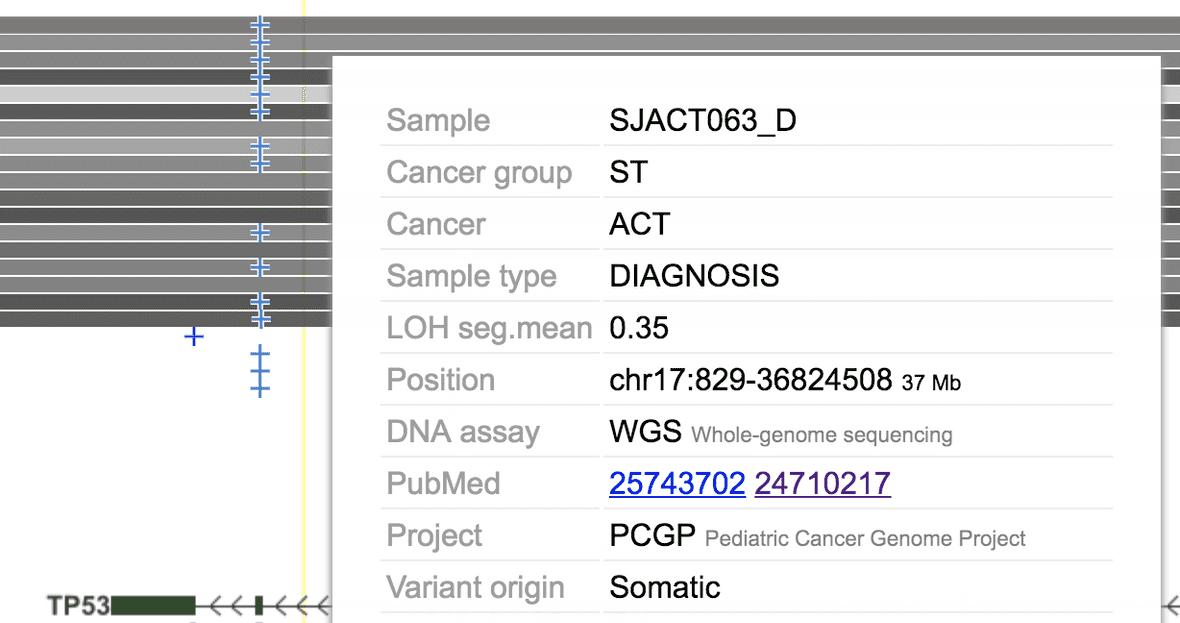
The degree of LOH is determined by the “seg.mean” value, see the color scale in the legend:
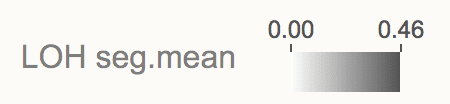
As in CNV, you can choose to show focal LOH using the segment size filter. You can also set a minimum seg.mean value cutoff to drop low-value items.
SV and fusion breakpoints in expanded mode
In expanded mode, SV and fusion breakpoints are indicated by circles. A text label may be shown on the left or right of the circle. The different colors represent translocating chromosomes, as indicated in legend.
The occurrence of multiple breakpoints in a sample are indicated by multiple circles in the same row.
Following example shows the translocation hotspot in TCF3 in BALL. The text labels are shown for RNA fusion transcripts, but not genomic SV.
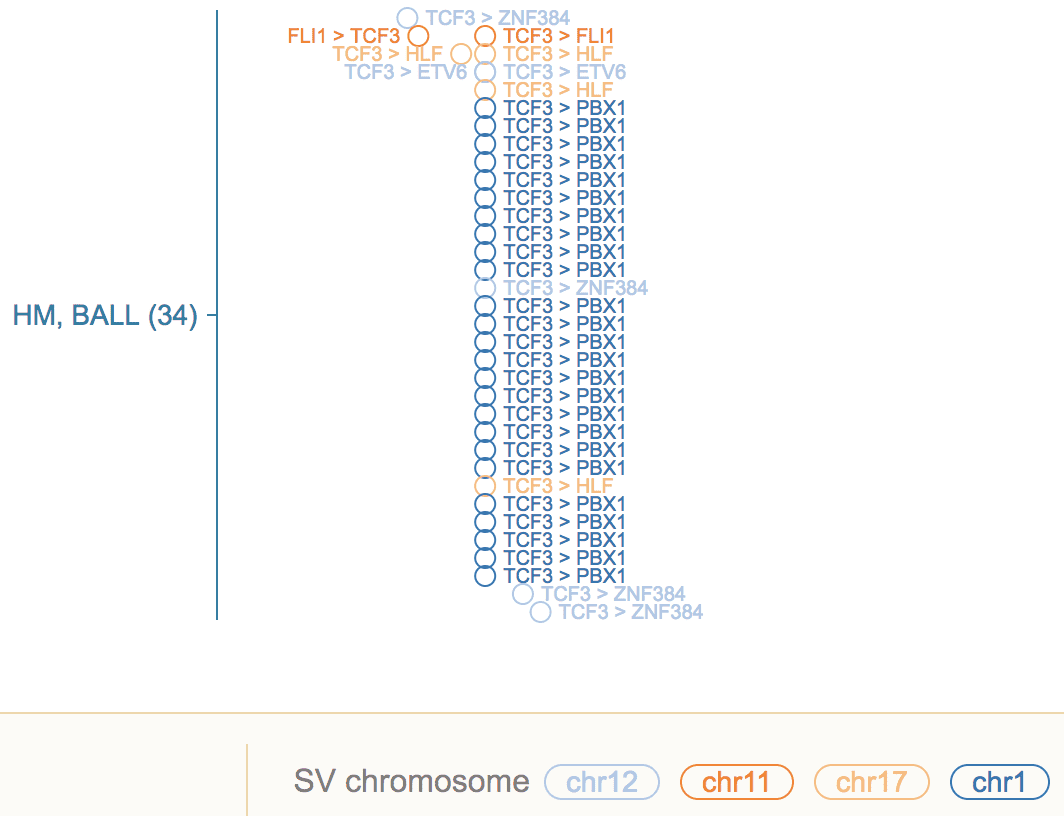
Use the CONFIG menu to toggle the label visibility for SV and fusion separately.

SNV/indel in expanded mode
Here SNV/indels are represented as cross marks, using “X” for somatic mutations, and ”+” for germline mutations. Colors correspond to mutation class (mostly for coding mutations, see “Mutation” in legend). For genic mutations, a HGVS styled label can be shown, as is generated by VEP. Toggle label visibility in the CONFIG menu.
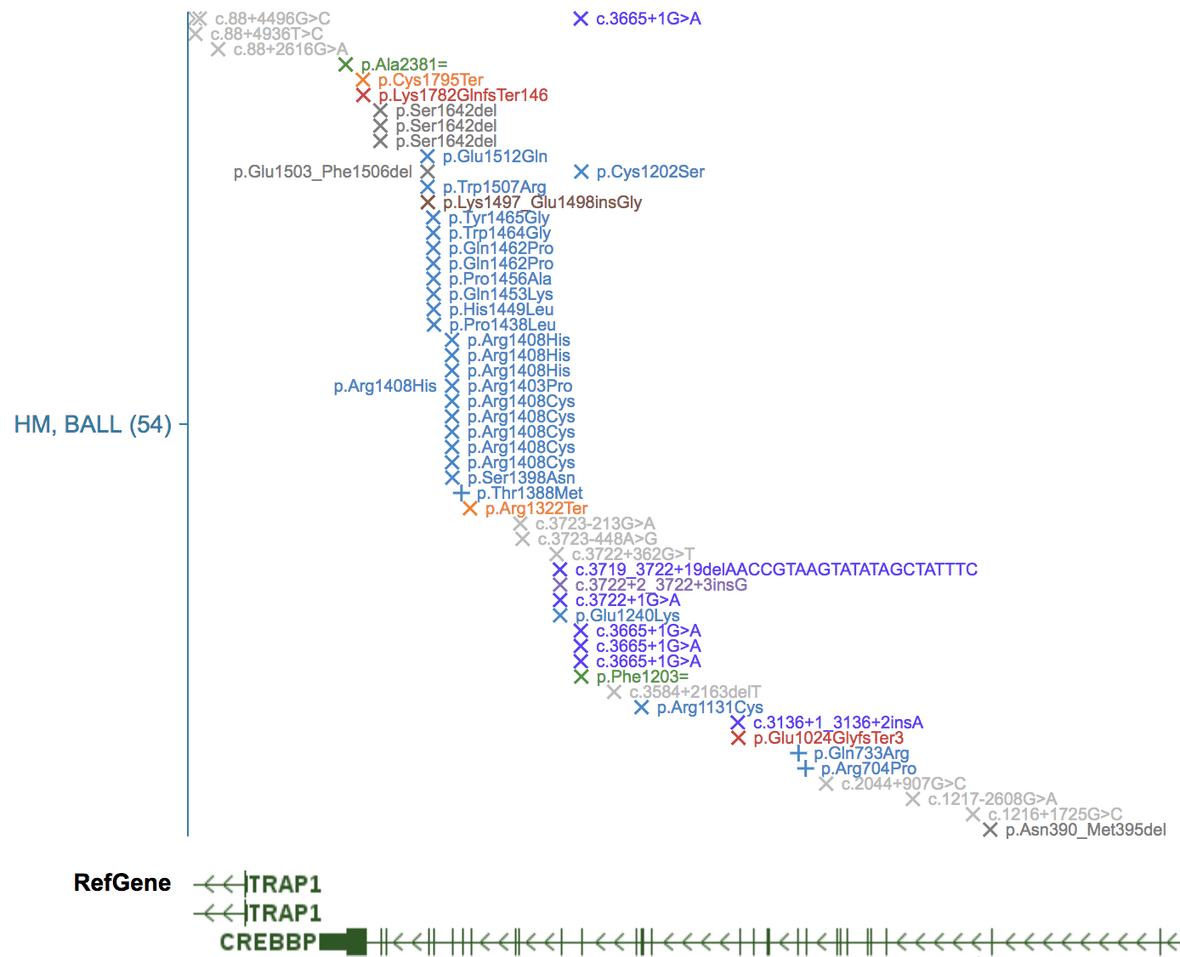
ITD in the expanded mode
ITD is represented as magenta bars over gene coding regions.
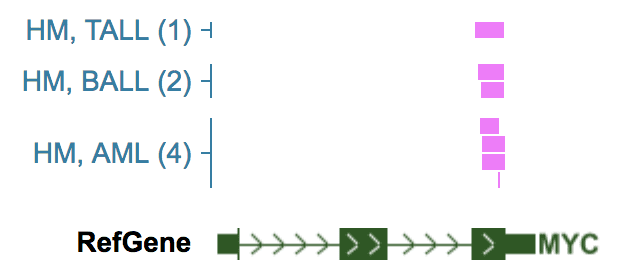
Gene expression
A subset of the pediatric tumors have gene expression profiled by RNA-Seq. GenomePaint supports displaying the following aspects of gene expression data:
- Gene expression rank based on FPKM values
- Allele-specific expression status (ASE)
- Outlier high expression status
- RNA-Seq coverage and splice junctions (in Sample View)
Expression rank
This shows the ranking of gene expression in each sample, amongst all samples from the same cancer group:
- Expression level from a neuroblastoma sample will be compared to expression of this gene in all neuroblastoma samples, but not expression from other cancers.
- All neuroblastoma samples with available expression data will be used to evaluate the ranking.
Expression rankings are rendered as bar plots under the 0 to 100 scale, 0 for lowest among the group, 100 for highest. Hover over a bar to see the actual rank, FPKM value, along with sample attributes.
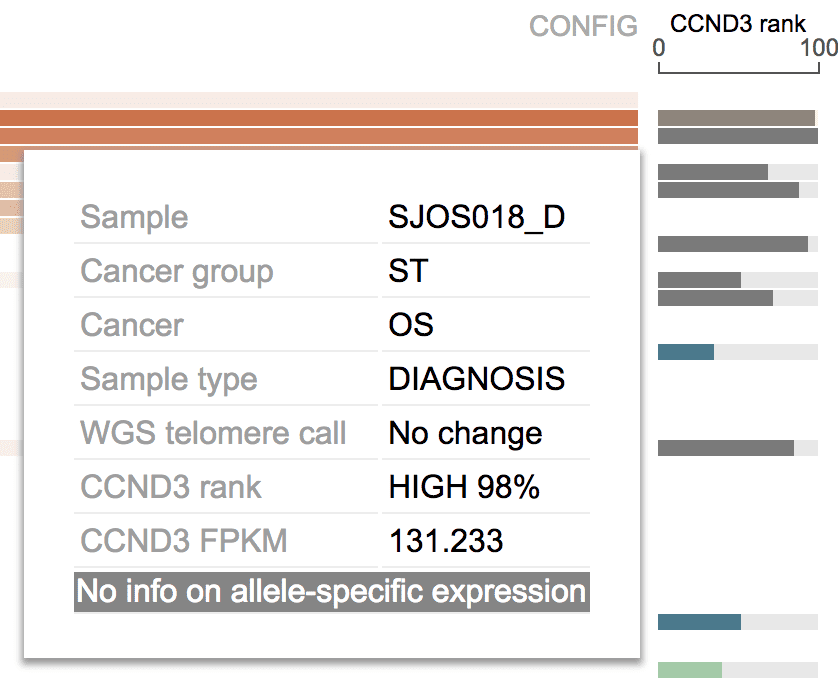
Blank row indicates either there is no expression data for selected gene from that sample, or the sample has no expression data at all.
Expression rank for multiple genes
It is possible to show expression rank for multiple genes like below. See the section on Fixed genes.
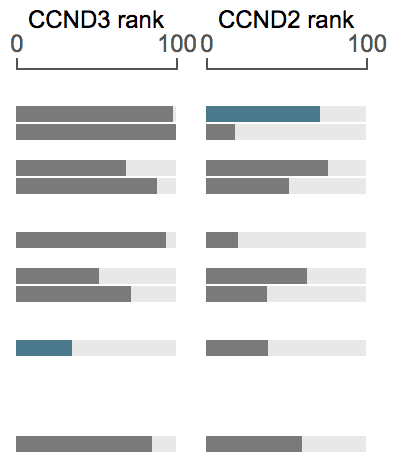
Find expression rank when there are no genes in view range
When there are no genes in view range, no expression ranking will be shown. In its place, the “ADD GENE” phrase will be shown.
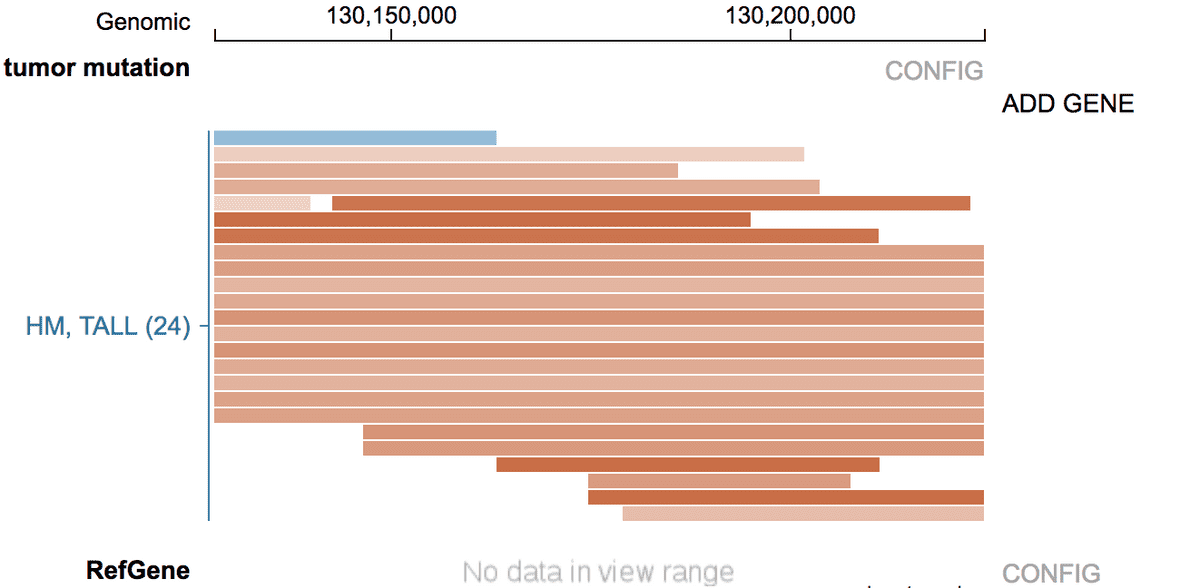
Clicking “ADD GENE” to show a search box; type in gene name to search for a gene.
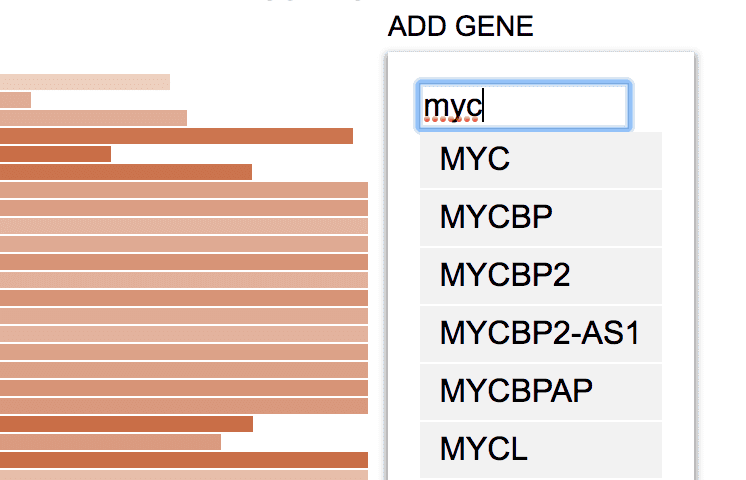
By selecting a gene from the list, the expression ranking of this gene will be added.
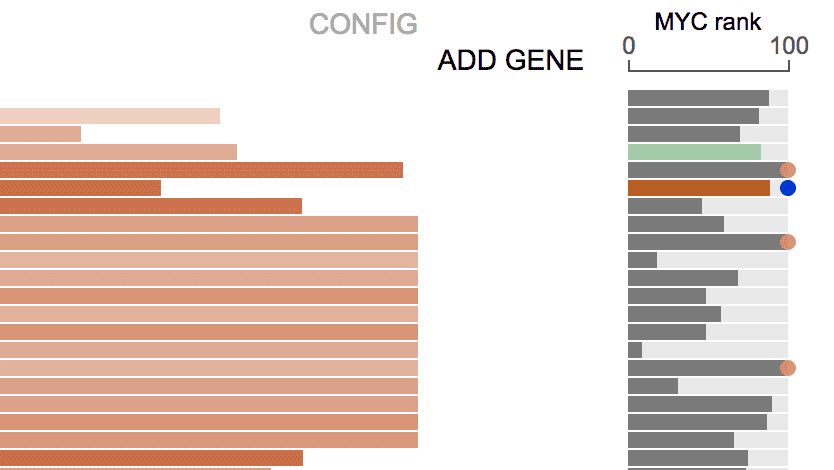
See the section Fixed genes for details.
Allele-specific expression status (ASE)
The pediatric tumor gene expression is annotated with the ASE status. This is indicated using bar colors:
Hover over a bar to see details about the ASE status.
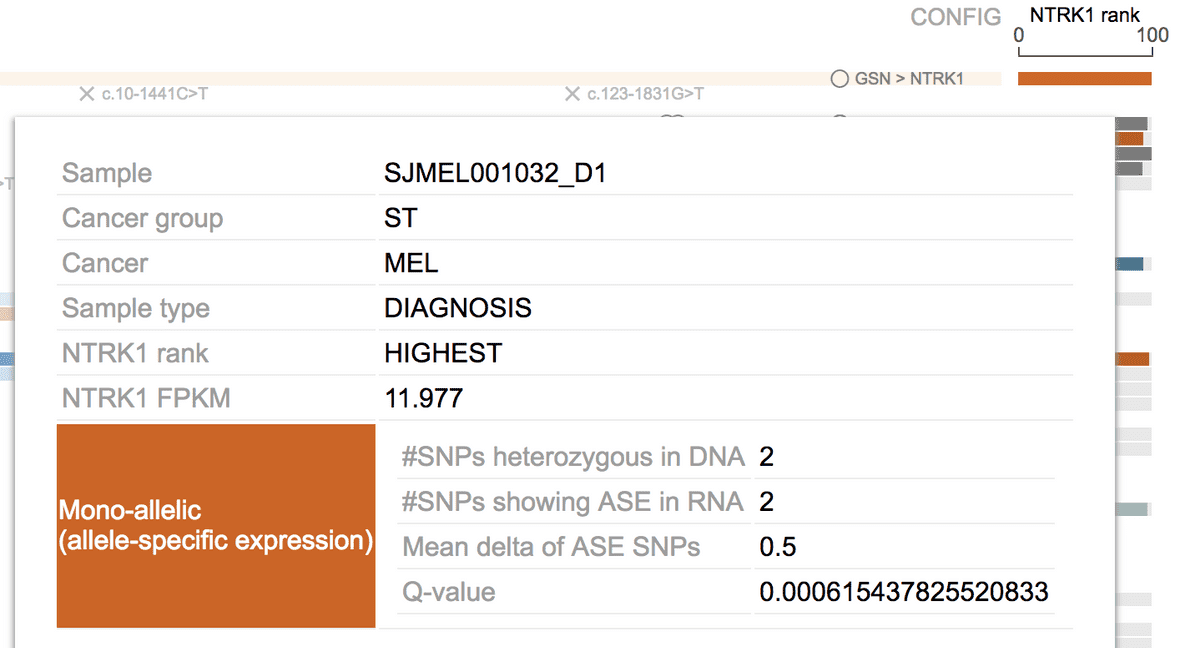
At the bottom of the tooltip, the ASE call is further explained with four fields:
-
#SNPs heterozygous in DNA
- Total number of heterozygous SNPs in tumor genome over the gene body of this gene, as determined by tumor DNA sequencing
-
#SNPs showing ASE in RNA
- Number of such heterozygous markers showing mono-allelic expression. A binomial test with p-value cutoff is used to determine if one heterozygous SNP sufficiently deviates from 50%, if so this SNP is “ASE”. There should be 0 ASE SNPs for bi-allelic expressing genes, and >=1 for mono-allelic expressing genes.
-
Mean delta of ASE SNPs
- Mean value of (BAF-0.5) for all the markers. BAF: RNA B-allele frequency
-
Q-value
- First, the binomial p-values of all ASE SNPs for a gene are combined into one value using geometric mean; then, the combined p-values for all genes from a tumor are multiple-test corrected, to obtain this q-value for each gene.
GenomePaint uses a decision tree to determine the ASE status of a gene in a sample (mono-allelic, bi-allelic, uncertain). To customize the cutoff values, click the gene label and select “Customize ASE/OHE parameters”:
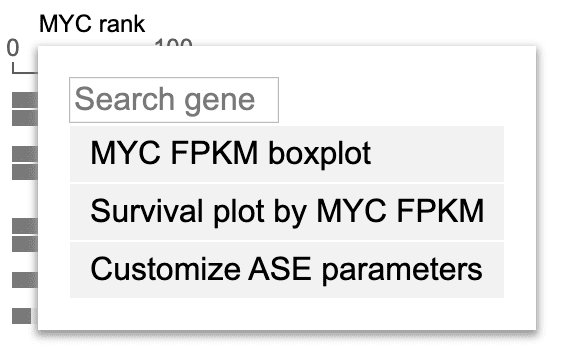
In the ASE decision tree, three cutoff values are customizable:
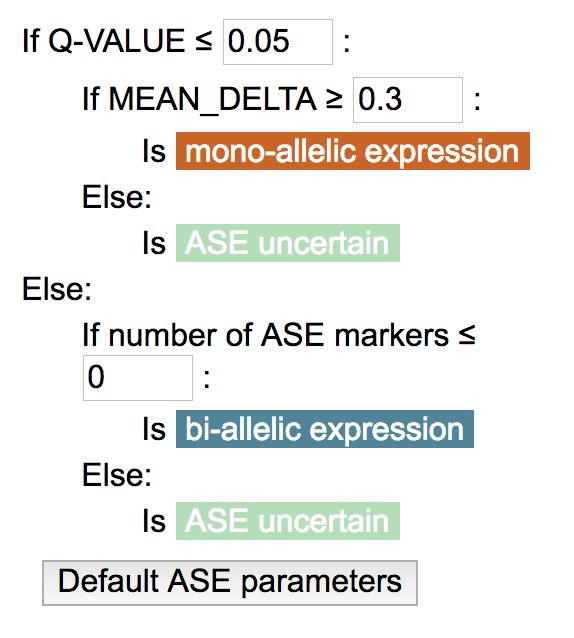
For ASE, values for number of heterozygous SNPs, number of ASE SNPs, mean delta, and q-value are precomputed (Cis-X, Yu et. al., in submission) and cannot be recomputed on-the-fly.
“Automatic” genes
While you pan and zoom the view range, genes update automatically on the right in the expression column. It always shows the first gene in the view range.
When you zoom out and there are multiple genes in the view range, you may want to view some other gene rather than the default leftmost one. Click on the gene label on top of the rank axis and find a list of gene names from the view range. Choose a gene to change. By choosing a gene here, whenever this gene is in the view range, it will always be shown irrespective of its order of appearance.
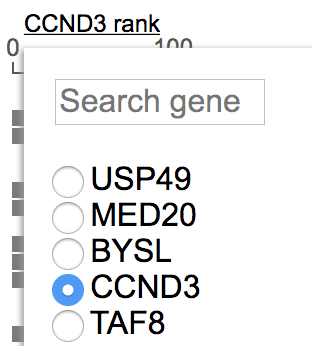
“Fixed” genes
GenomePaint allows you to show the expression of multiple genes side-by-side:
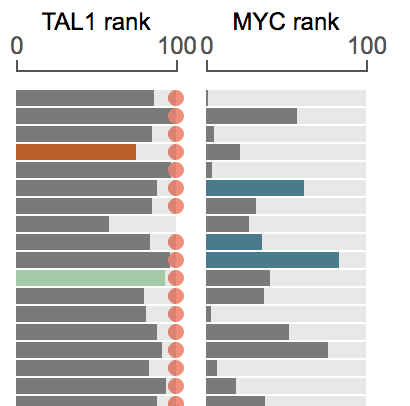
The gene on the left is “automatic”. The gene on right is added by user, and will be always shown irrespective of the view range, hence the fixed genes.
To add a fixed gene, click the gene label on top of the automatic expression rank axis to show the menu. Type into the search box on top of the menu to find matching gene names:
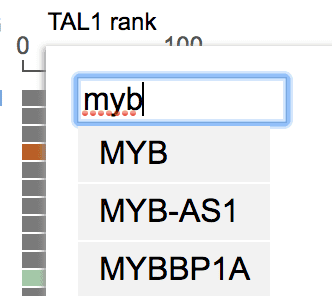
Select a gene from the list, and its expression rank will appear as a new column. More than 1 fixed genes can be added. The samples are aligned for both automatic and fixed genes.
To remove a fixed gene, click the gene label and select “Remove”.
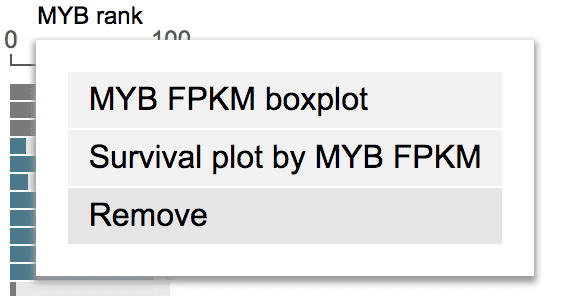
As an example, while browsing the recurrently duplicated NOTCH1 MYC enhancer locus in TALL, the distal target gene MYC is not in view range, thus its expression is not shown automatically.
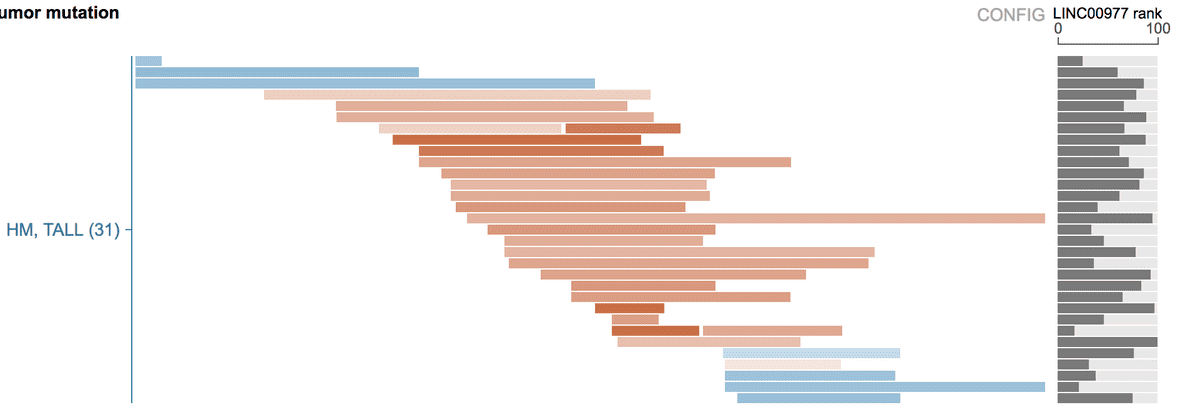
By adding MYC as a “fixed gene”, its expression is shown for TALL tumors with enhancer duplication:
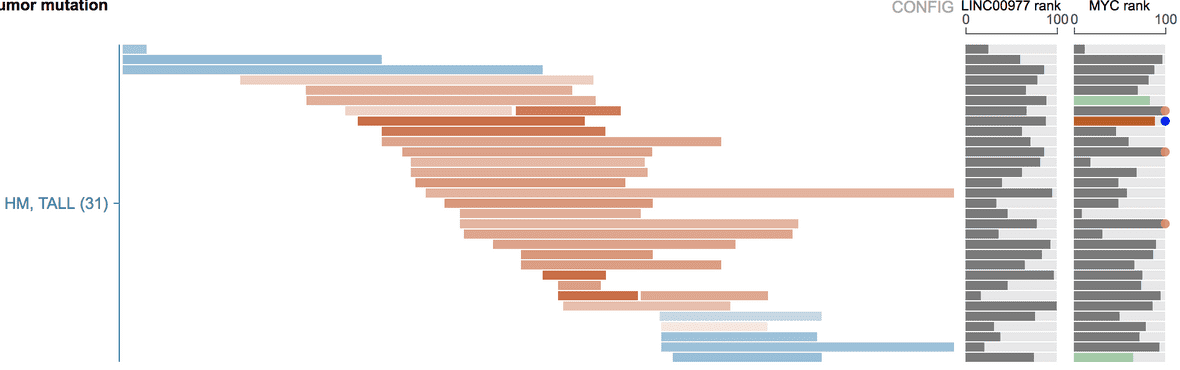
Filters for samples and genomic variants
Here we introduce filters for samples and mutations in Cohort View. Some of these filters can be found in the track legend at the bottom of the page, where the filters are listed as legend entries. Some filters are hidden by default, click “MORE” at bottom to show them:
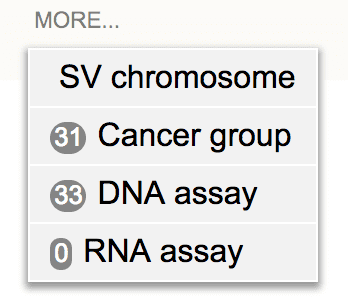
Cancer type filter
In cohort view, one or more cancer types will be shown on the left of the mutation data display. Click on a cancer name to show a menu:
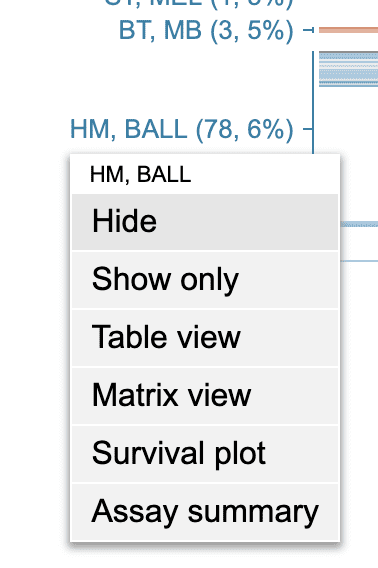
Click “Hide” to hide samples of this cancer type; click “Show only” to only show samples of this cancer type.
In the legend, hidden cancer types are indicated with a strikethrough; click a striked label to turn it back on:

Other sample filters
You can filter samples by cancer group, sample type, gender, and race, in the same way as cancer type.
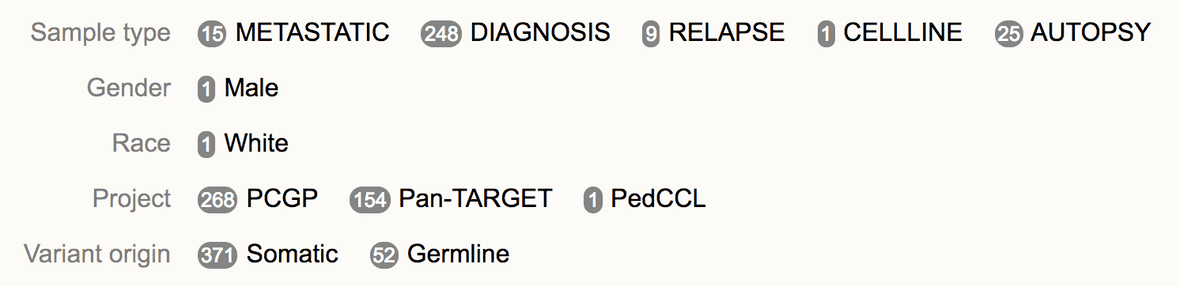
Mutation class filter
Mutation class legend is shown as below. You can select a class and hide it or show it only.
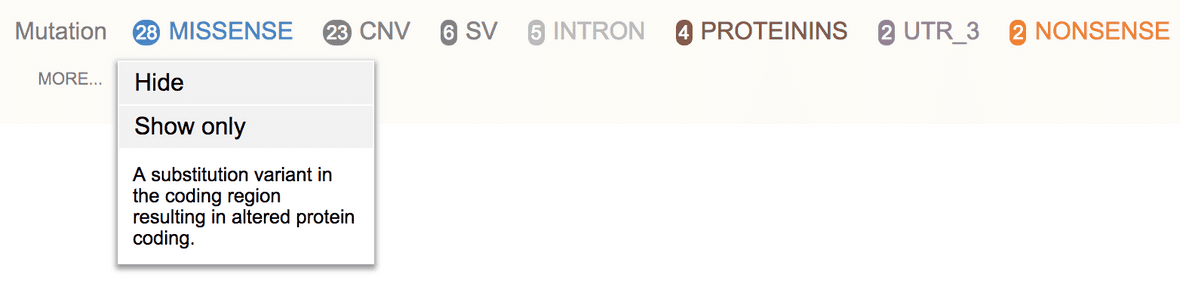
Mutation attribute filter
Following are attributes describing mutations in each particular sample. Unlike mutation class which annotates a mutation no matter if it is germline or somatic, these attributes are assigned to mutations in each sample.
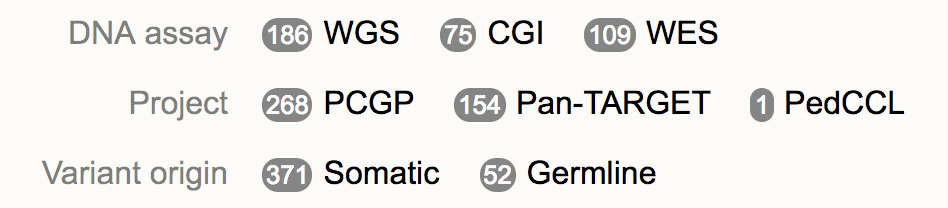
Custom sample subsetting
In addition to grouping tumors with predefined cancer types, users can choose to limit the Cohort View to a customly defined sample subset. To do that, click CONFIG, then select the “Use a sample list” button.
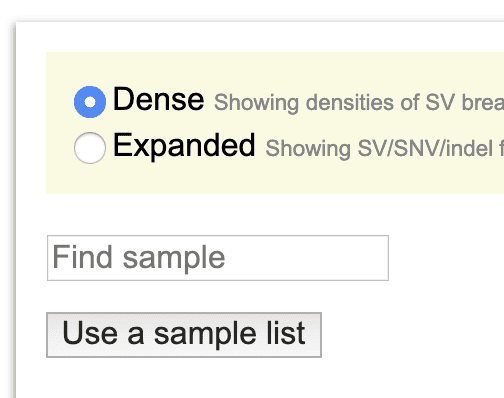
An input box is displayed prompting the user to enter the set of samples.
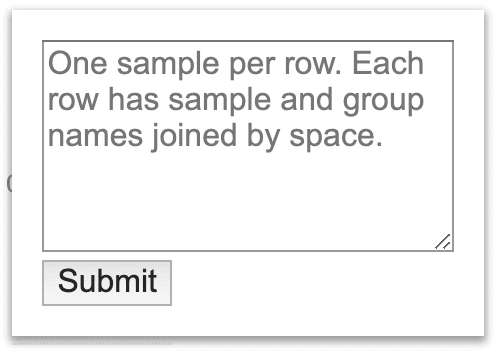
For the moment, space character is reserved for dividing the sample and group names, and cannot be used in either sample or group name.
As an example, use the following list of samples that are divided into two groups.
SJTALL002030_D1-PARVHY T-ALLs
SJALL015249_D1-PARPHB T-ALLs
SJALL015260_D1-PARMKK T-ALLs
SJALL015268_D1-PASFHR T-ALLs
SJALL015278_D1-PARJPL T-ALLs
SJALL015280_D1-PARNMV T-ALLs
SJALL015285_D1-PASKTG T-ALLs
SJTALL002072_D1-PATHJF T-ALLs
SJALL015269_D1-PASFKA T-ALLs
SJBALL020492_D2-PANKGK B-ALLs
SJERG009_D B-ALLs
SJPHALL006_D B-ALLs
SJBALL020795_D2-PAPIRZ B-ALLs
SJETV088_D B-ALLs
SJHYPER143_D B-ALLs
SJETV059_D B-ALLs
SJETV069_D B-ALLs
SJHYPER052_D B-ALLs
SJBALL020469_D1 B-ALLs
SJHYPER013_D B-ALLsThe Cohort View will be transformed to showing only these samples in two groups:
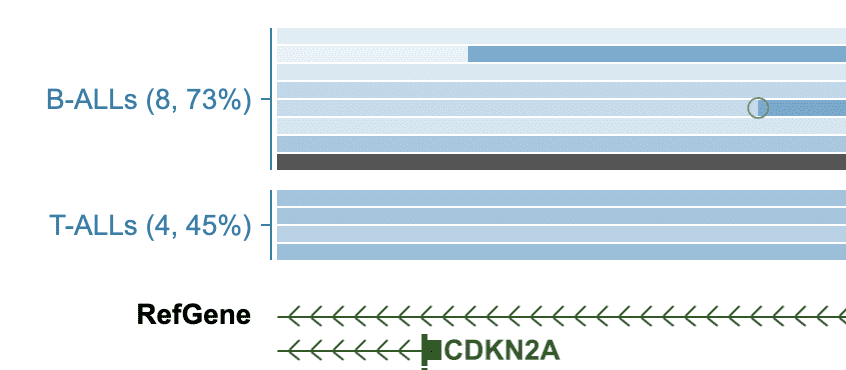
Click a group label to see options:
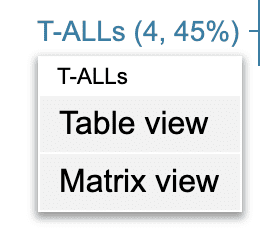
After submission, a sample set can be edited. To do that, inside the CONFIG menu click on the “Edit” button following the “Restricted to xx samples” phrase, and open the same input box allowing to edit the list of samples.
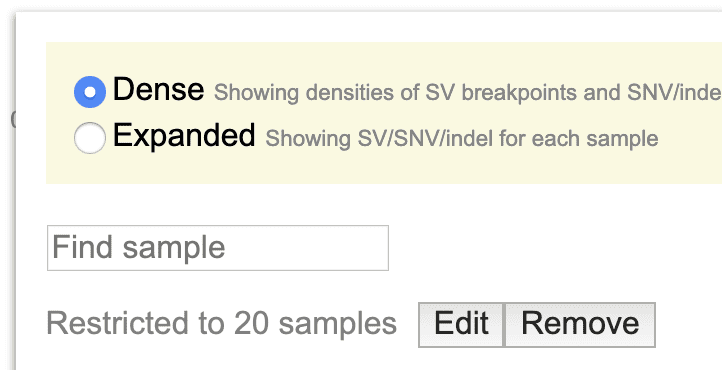
Click on the “Remove” button to cancel the sample subsetting and go back to full Cohort View.
Sample subsetting can be applied to custom track as well.
Assay availability table
The Pediatric cancer dataset is equipped with a feature to show assay availability information for each cancer type. This is important in providing a precise total sample count based on assay type.
As an example, T-ALL displays 78 samples with alterations at the TAL1 locus. The “21%” percentage is imprecise and only servers as a rough guide, as it doesn’t account for assay availability.
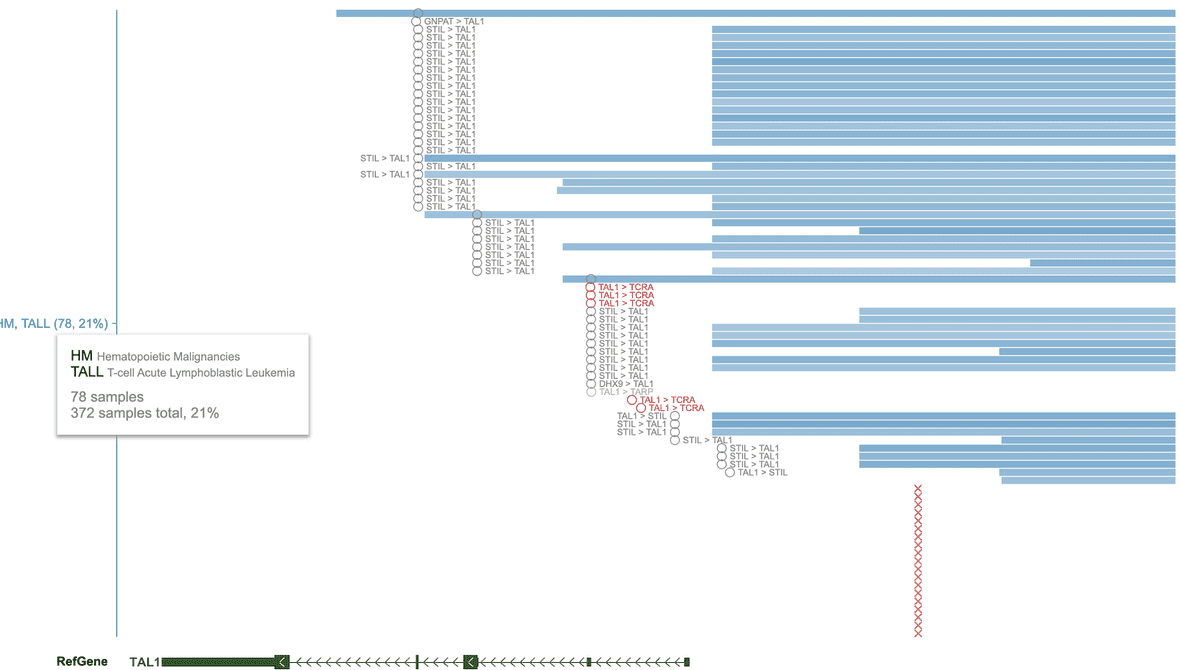
The track legend shows two DNA assay types for these alterations: SNP6 and “amplicon sequencing”. In addition there are also fusion events from RNA-Seq. Thus, to compute the percentage of T-ALLs with TAL1 locus alteration, one needs the total number of T-ALLs with either SNP6, amplicon sequencing, or RNA-Seq. To get the actual total number, click the “HM, TALL” label on the left and select “Assay summary” option.
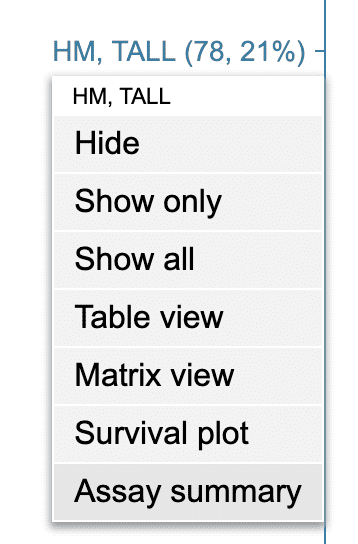
The assay availability for T-ALL is displayed as a map below.
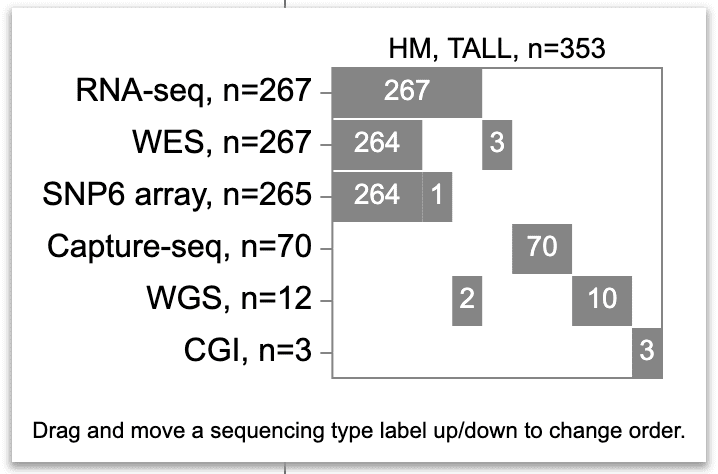
The map is an assay-by-sample matrix, with assays as rows and samples as columns. All assays available for T-ALLs are included. By default, the assays are arranged from top to bottom in descending order of sample counts (RNA and WES being the most abundant). Inside the matrix, a gray box indicates a set of samples having a particular assay type. The number of samples are always printed out for each box.
The sample columns are sorted by the presence of each assay type, by the order of assays from top to bottom. In the T-ALL case, the samples are first sorted by RNA-Seq, with 267 that have RNA-Seq and 86 without (number not printed). Next, WES availability is sorted separately for the box and blank from the first row, resulting in two boxes and two blanks. Next, the SNP6 availability is sorted separately in each box and blank in the second row. So on for every other assay type. Importantly, the width of the gray boxes are not scaled by the number of samples, but rather symbolic representations of the cohort partitioning. Though not to scale, the boxes are vertically aligned with columns being groups of samples. Better than a Venn diagram, this assay availability map solidifies a comprehensible view with as many as 6 assay types.
As the order of assay types is important for the map, users can adjust the row order by dragging a label up or down. As below, the RNA-Seq, SNP6, and Capture-seq rows are moved to the top, yielding a total of 337 samples (267+70) for the samples with TAL1 locus alterations.
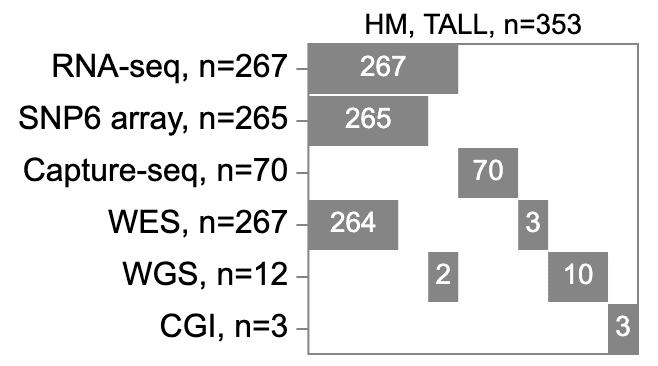
Kaplan-Meier plot
Patient outcome (event-free and overall survival) information is available for 1102 samples (6 histotypes) from the “Pan-TARGET” study (Ma, X. et al. Nature 2018). GenomePaint provides following ways to stratify this cohort using genomic alteration or gene expression, and to perform the Kaplan-Meier analysis to assess what clinical outcome does the genomic feature lead to. The analysis will compute the p value using the G-rho family of tests (the “survdiff” function in R), as well as plotting the survival curves.
Kaplan-Meier analysis is performed on each individual cancer type.
With genomic alterations
This usually applies to recurrent mutations/alterations, or frequently mutated regions, as sufficient number of mutated samples may be required for the analysis.
With a specific mutation/alteration
CDKN2A/2B is recurrently deleted in acute lymphoblastic leukemia. To see how this deletion may impact clinical outcome, visit CDKN2A locus in GenomePaint, and select a deletion spanning the locus to show a panel (left). On top of this panel, select the “Survival plot”. This will use the range of this particular deletion to stratify tumors: samples with deletions overlapping with this range will be separated from samples that don’t. As a result, a survival curve like below can be shown for BALL.
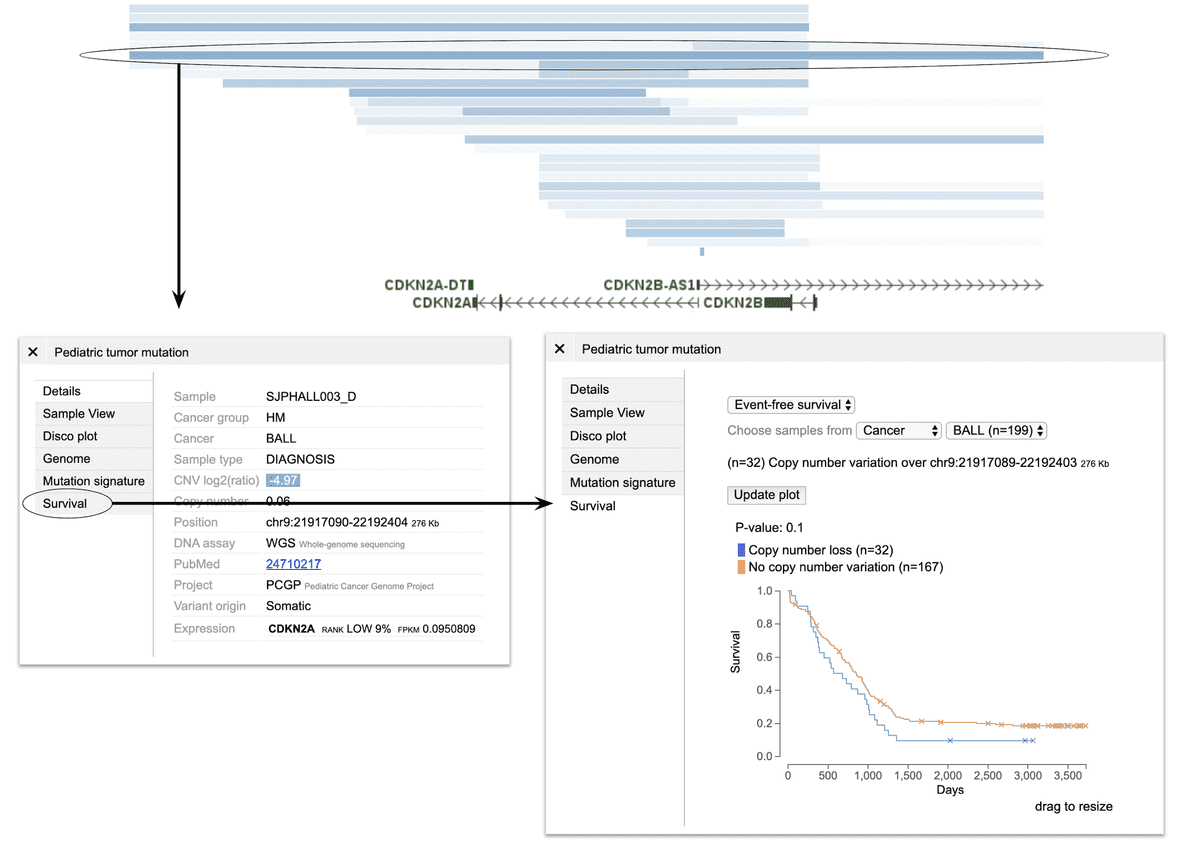
Such procedure can be applied to other types of mutation/alteration as well. If a CNV is selected, samples may be divided to up to three groups (gain, loss, no change). If any other type of alteration is selected, samples will be divided into just two groups (with mutation, no mutation).
With any alterations from a chosen genomic interval
MYB is subject to multiple types of genomic alterations in TALL, including amplification, activating mutation, intragenic and intergenic translocations. To collectively consider the effect of these alterations on TALL patient outcome, view data in the range chr6:135482339-135674218 (hg19), a 190 Kb region around MYB, which will include coding mutations, amplification, and intergenic translocations that have been found to cause MYB activation. Then, click on the “HM, TALL” label on the left and select the “Survival plot” option. This will select TALL patients with any variant in the view range into the “mutated” group, for comparing with the “no mutation” group in the Kaplan-Meier analysis.
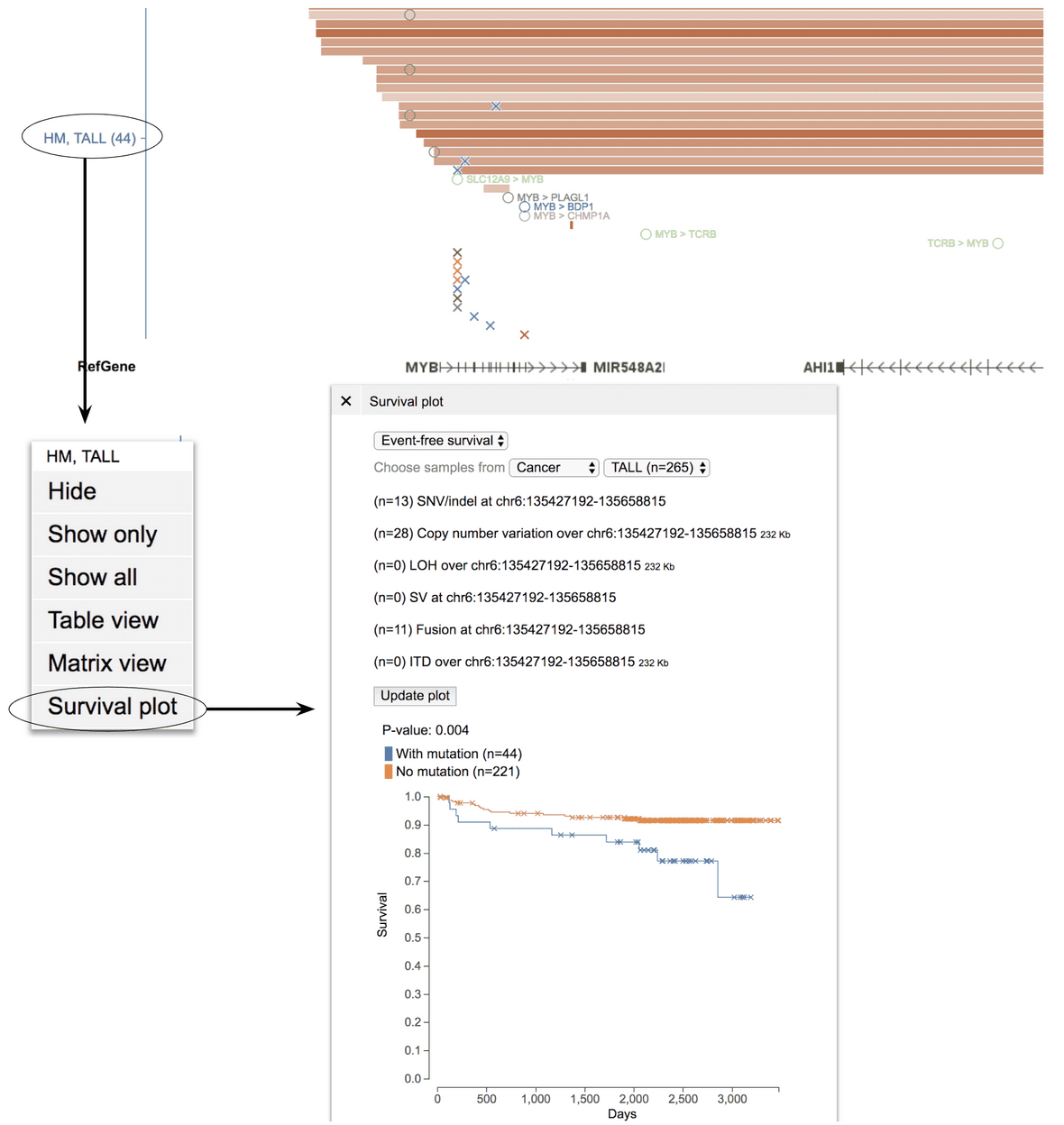
CNV, LOH parameter settings and mutation class filter will be applied to filter alteration events in the survival plot.
With FPKM values of a chosen gene
MDM2 overexpression may lead to shortened half-life of P53 protein, thus may lead to worse outcome in cancer patients. To test this hypothesis, show MDM2 in GenomePaint. On the right of gene expression rank plot, click “MDM2” label, then select “Survival plot by MDM2 FPKM”.
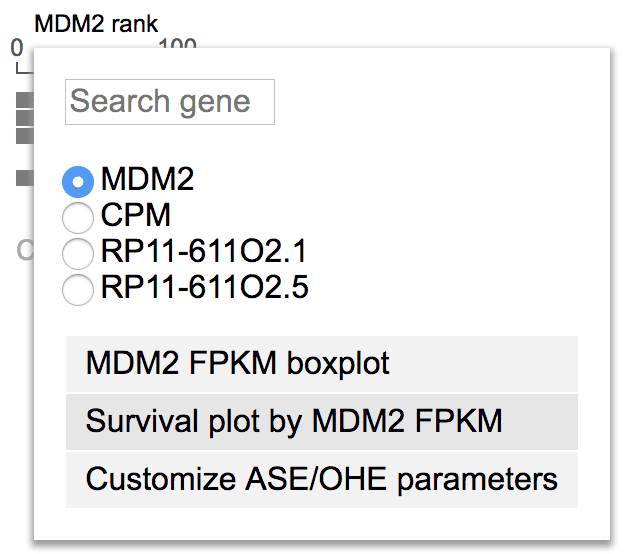
This will perform the analysis on BALL by default, using MDM2 median expression as cutoff to divide the samples to two groups. Switch the cancer type to AML, and median into quartile, to view the plot showing high MDM2 expression is correlated with worse outcome in AML.
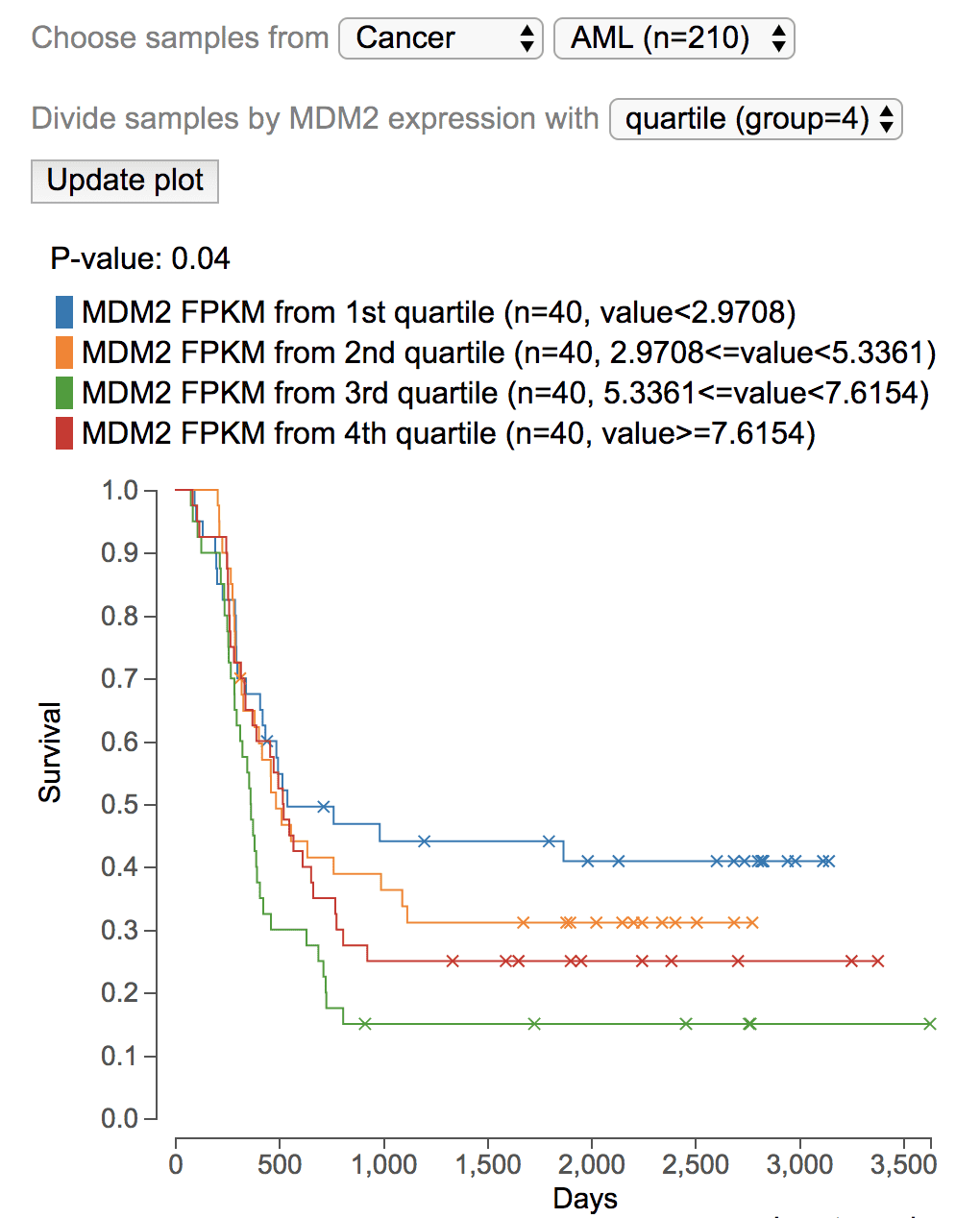
Sample View
From Cohort View, click any type of mutation to show a panel; at the left of this panel, click the “Sample View” button to show a new browser view showing data tracks from this sample in a region surrounding the mutation:
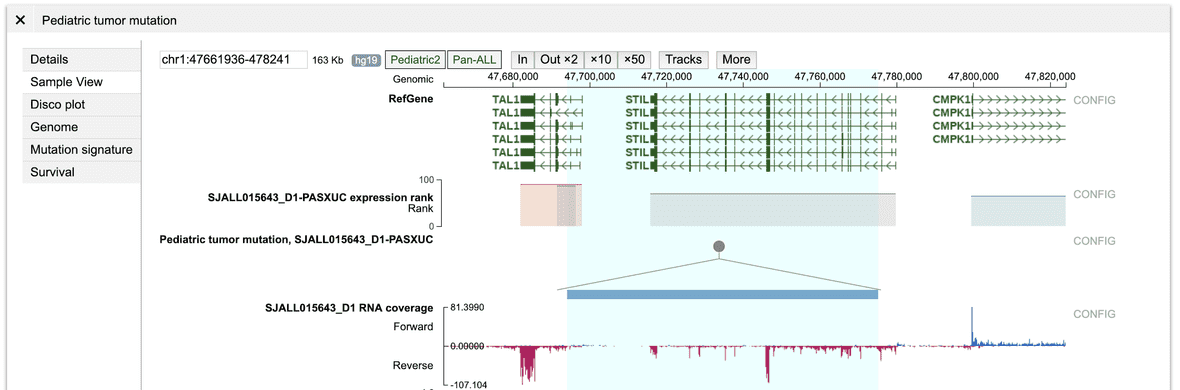
Pediatric tumors in Sample View
Mutation data in Sample View
The Sample View shows a number of tracks, one of them is the mutations,
named “Pediatric tumor mutation,
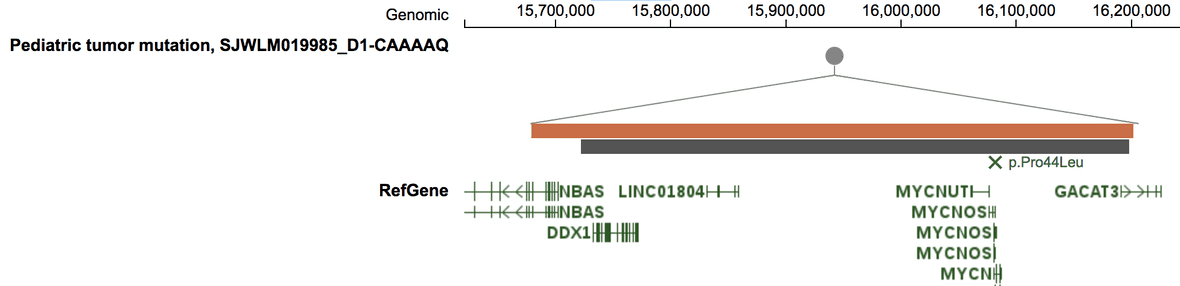
Mutation signature
In the above example, the missense mutation is colored in green because of its mutation signature assignment in that sample.
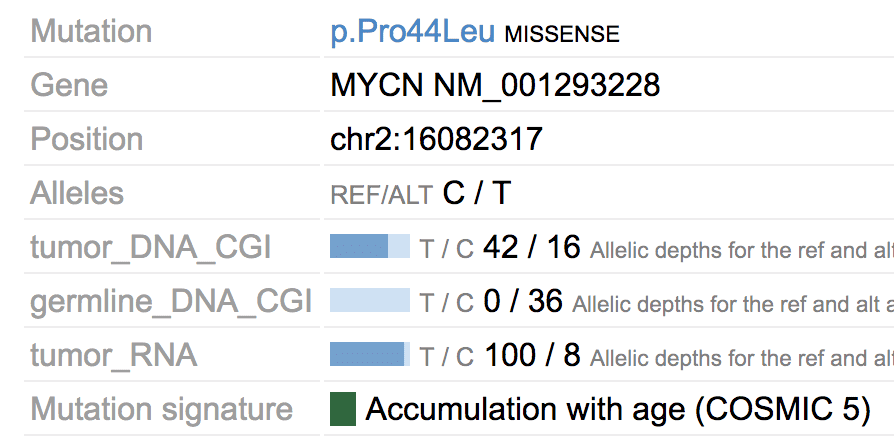
Mutation signature is available for 915 tumors from the Pan-TARGET study (Ma, X et al. Nature 2018). For such tumors, their mutations in Sample View will be colored by assigned signatures. Users can also view the mutation signature abundance for a sample by clicking the “Mutation signature” button on top.
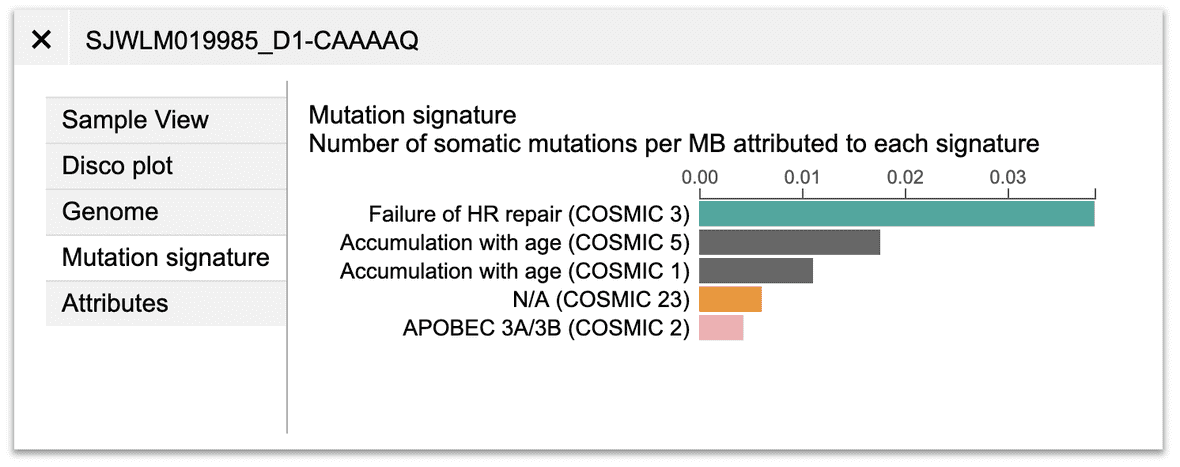
Multi-region display for inter-chromosomal SV
When a user clicks on an inter-chromosomal SV and launches Sample View, the view will contain a pair of regions each containing one breakpoint, from two chromosomes. Regions are spaced by a vertical gray bar. The following example shows a pair of genomic regions upon clicking the ETV6-ABL1 fusion transcript in a TALL sample; the left region with ETV6 is chr12, and the right-side region with ABL1 is chr9.

To zoom in on either region, drag on the coordinate ruler on top of one region.
To zoom out on the left-side region, click the “zoom out” buttons.
To zoom out on the right-side region, instead of clicking on the “zoom out” buttons, hover and show an option on top, click that option to zoom the right-side region.
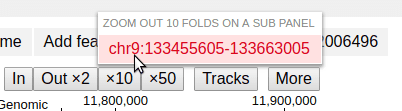
Sequencing coverage and allelic-imbalance tracks in single-sample view
GenomePaint aims to provide comprehensive genomics information to assist in interpreting mutations from individual tumors. This includes additional genomic assay tracks on individual tumors if they are available to us. Following is a typical example:
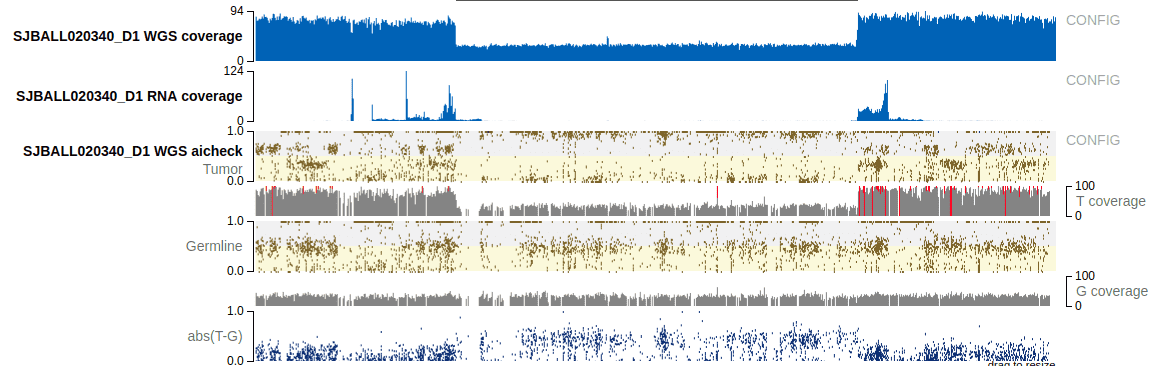
In the above example, it shows coverage of WGS and RNA-Seq of tumor, and the allelic-imbalance from the tumor-normal paired WGS results.
Learn more about the allelic-imbalance track.
Hi-C data from pediatric cancer cell lines
GenomePaint provides the detailed genomic and epigenomic assaying results of a set of pediatric cancer cell lines to supplement the primary tumor mutation dataset. Currently there are six neuroblastoma cell lines (SKNAS, NB69, Kelly, BE2C, NGP, SH-SY5Y) and one BALL cell line (NALM6), all grouped with primary tumors of the same cancer type. When a cell line appears in the genomic mutation data panel, it will be marked by a black notch on left:
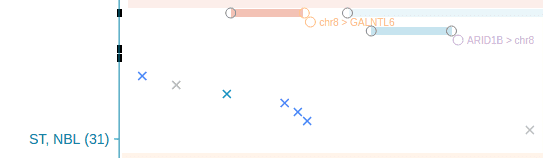
These cell lines all come with in-situ Hi-C data, in addition to the histone modification ChIP-seq. These tracks will be shown in the single-sample view of these cell lines.
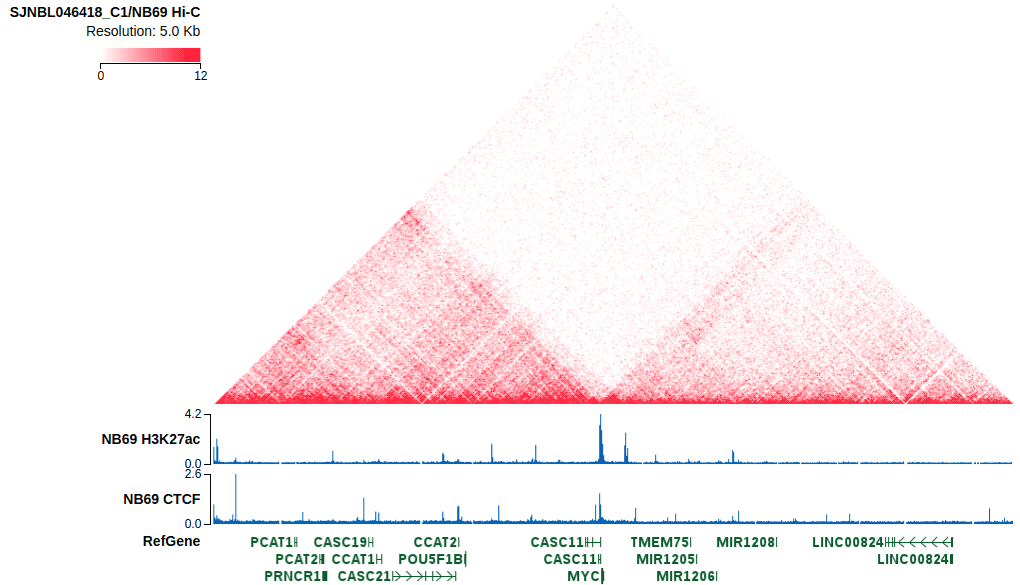
Learn more about the Hi-C track.
Matrix View
Matrix View is a light-weight method for combining multiple genomic regions into one view so as to compare their mutational profiles over a group of samples, via a sample-by-region matrix:
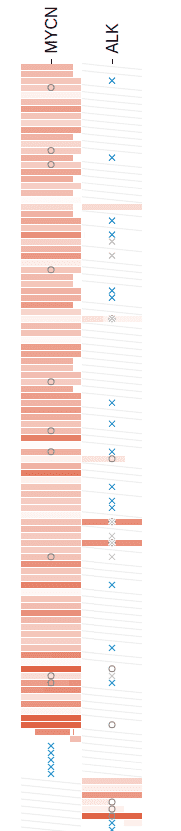
Such a matrix can be generated for samples from one cancer type. Following demonstrates how to use the Matrix View to observe the MYCN-ATRX mutual exclusivity in neuroblastoma.
First, show the NBL mutation profile at the MYCN locus.
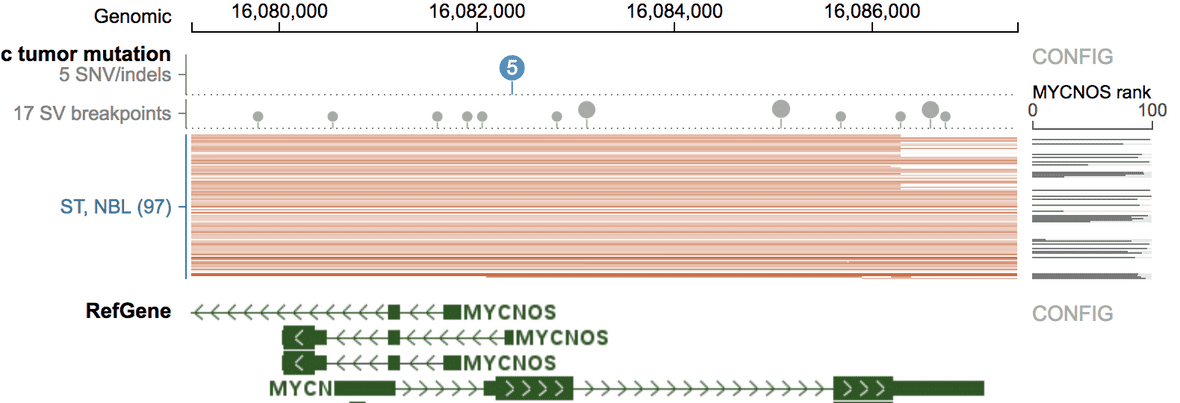
By default MYCNOS gene is showing for the expression rank, change it to MYCN. This can allow the region to be named as “MYCN” rather than “MYCNOS” in the Matrix View.
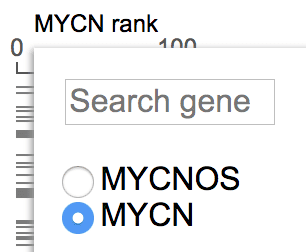
Click on the “ST, NBL” label on left, and select “Matrix view”.
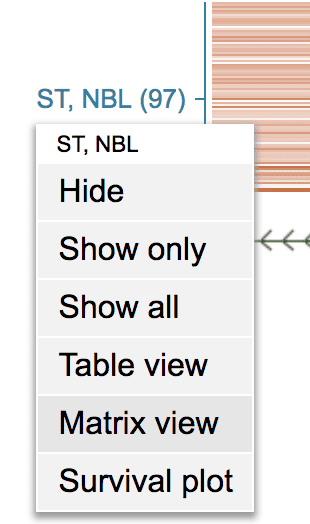
This gathers the group of NBL tumors with mutations in MYCN into a single-column matrix.

Back to the Cohort View. Type “atrx” into the coordinate box and press ENTER.
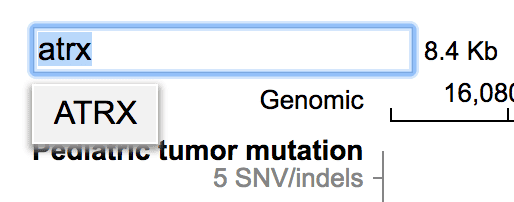
Cohort View now shows ATRX mutations from NBL. Click the “ST, NBL” label on the left, and select “Matrix View”.
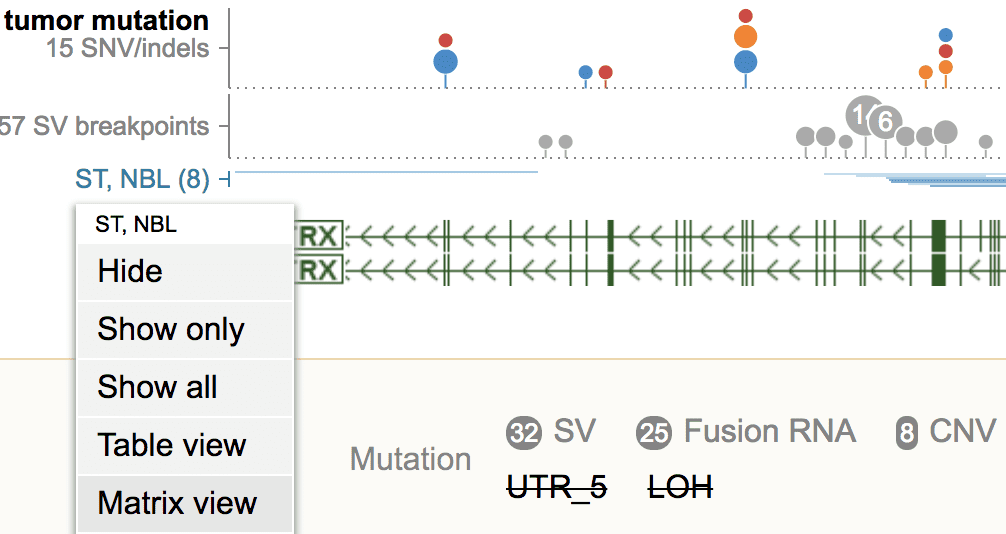
This will add ATRX as a new column alongside MYCN in the Matrix View. It shows that the majority of NBL tumors only display alteration at one gene.

Custom track
Feature availability
Features available for custom track:
- All types of mutations are supported, including SNV/indel, CNV, LOH, SV, fusion, ITD.
- Gene expression FPKM values and ranking are supported, together with ASE status.
- Customizing ASE parameters.
-
Cohort View:
- Showing mutation profile.
- Mutation annotation with user-defined attributes; this is for display only and cannot be used for filtering.
- Computing and displaying gene expression rank among all samples.
- Custom sample subsetting.
-
Sample View:
- Displaying mutation track, as well as multi-region view triggered by inter-chromosomal SV.
- Gene expression rank from all samples.
- Joining of SV breakpoint regions.
- Matrix View.
- Customizing CNV/LOH parameters (log2ratio, seg.mean, max size limit) and mutation class in all Views
- Works for any supported genome assemblies, including hg19, hg38, mm9, mm10
Features not available for custom track:
- Predefined sample grouping and filtering by cancer types.
- Mutation filtering.
- Mutation signature.
- Support of genomic assay tracks in Sample View.
- Kaplan-Meier analysis.
Example
This URL shows the TCGA DLBC (diffuse large B-cell lymphoma) as a custom track in the human hg38 genome.
It consists of SNV/indels (VCF format), SVCNV (tailored JSON-BED format), and FPKM (tailored JSON-BED format). The URLs for each file:
-
SVCNV
-
FPKM
-
VCF
Either SVCNV or VCF track is required to launch a custom track; FPKM track is optional.
Tools required
bcftools, 1.9 tabix and bgzip, 1.9 Download all from http://www.htslib.org/download/
VCF file
The VCF file stores SNV/indel mutations for a group of samples. GenomePaint requires VCF format version 4.2: https://samtools.github.io/hts-specs/VCFv4.2.pdf
Functional annotation of variants using VEP
Functional annotation of variants is optional but helpful. VEP is recommended. See details at https://useast.ensembl.org/info/docs/tools/vep/index.html
Preparing a VCF track file
The VCF text file needs to be sorted, then compressed and indexed to make the track file.
bcftools sort FILE.vcf -o FILE.sorted.vcf
bgzip FILE.sorted.vcf
tabix -p vcf FILE.sorted.vcf.gzThe resulting files “FILE.sorted.vcf.gz” and “FILE.sorted.vcf.gz.tbi” are the VCF track files. Put both under the same directory to be used as custom tracks.
SVCNV file
“SVCNV” is the nickname for the file storing all other types mutations except SNV/indel, which are CNV, LOH, SV, fusion, ITD, for a group of samples.
The file uses a uniform format to represent different mutation data, which consists of 4 tab-separated columns. Each line represents one variant in a sample. First three columns are genomic positions for indexing (chr, start, stop, 0-based), the fourth column is a JSON object.
CNV example:
chr1 10000 10927712 {"dt": 4, "sample": "SJMB015_D", "value": -0.45}
chr1 10000 151005400 {"dt": 4, "sample": "SJMB008_D", "value": 0.585}
chr1 10000 25392551 {"dt": 4, "sample": "SJRB003_D", "value": -0.4150}- “dt”:4 identifies this item is a CNV
- “value” is log2(ratio)
LOH example:
chr1 55976 185392845 {"dt":10,"sample":"SJCOGALL010918_D2-PAPJXI","segmean":0.068}
chr1 55976 249195965 {"dt":10,"sample":"SJAML040586_D1-PARFAL","segmean":0.068}
chr1 55976 249208343 {"dt":10,"sample":"SJAML040508_D1-PAKERZ","segmean":0.073}- “dt”:10 identifies this item is LOH
- “segmean” is the seg.mean value, range between 0 and 0.5
- Your file can contain all the LOH segments, they don’t need to be limited to copy-neutral ones; GenomePaint will always show copy-neutral LOH by on-the-fly comparison to CNV, in cohort view.
SV example:
chr12 12029972 12029972 {"chrB": "chr21", "dt": 5, "posB": 36417895, "sample": "SJETV039_D", "strandA": "+", "strandB": "-"}
chr21 36417895 36417895 {"chrA": "chr12", "dt": 5, "posA": 12029972, "sample": "SJETV039_D", "strandA": "+", "strandB": "-"}- “dt”:5 identifies this item is structural variation in DNA (as opposed to RNA fusion)
- Each SV has two breakpoints: chrA:posA → chrB:posB; it must be represented as two lines in the data file, no matter if chrA is the same as chrB or not.
-
Line 1
- chrA \t posA \t posA \t {“dt”:5, “chrB”:.., “posB”:…, “strandA”: ”+”, “strandB”: ”-”, … }
-
Line 2
- chrB \t posB \t posB \t {“dt”:5, “chrA”:.., “posA”:…, “strandA”: ”+”, “strandB”: ”-”, … }
Fusion example:
chr1 19157328 19157328 {"chrB": "chr13", "dt": 2, "geneA": "chr1", "geneB": "VWA8", "posB": 42278669, "sample": "SJRHB009_D", "strandA": "-", "strandB": "+"}
chr1 19157486 19157486 {"chrA": "chr13", "dt": 2, "geneA": "VWA8", "geneB": "chr1", "posA": 42278658, "sample": "SJRHB009_D", "strandA": "+", "strandB": "-"}Fusion is the same as SV except dt is 2.
ITD example:
chr8 128752721 128753187 {"dt": 6, "gene": "MYC", "isoform": "NM_002467", "sample": "SJTALL002080_D1-PATHWV"}
chr8 128752763 128753183 {"dt": 6, "gene": "MYC", "isoform": "NM_002467", "sample": "SJERG029_D"}
chr8 128752802 128753109 {"dt": 6, "gene": "MYC", "isoform": "NM_002467", "sample": "SJAML040570_D1-PAPXRJ"}
chr8 128752821 128753186 {"dt": 6, "gene": "MYC", "isoform": "NM_002467", "sample": "SJCOGALL010220_D1-PANTSM"}Preparing a SVCNV track file
For a group of samples, concatenate the 4-column text data of every type of mutation into a single text file. Do the following to prepare the track file.
sort -k1,1 -k2,2n FILE > FILE.sorted
bgzip FILE.sorted
tabix -p bed FILE.sorted.gzThe resulting files “FILE.sorted.gz” and “FILE.sorted.gz.tbi” are the SVCNV track files. Put both under the same directory to be used as custom tracks.
Annotating variants in SVCNV file
Variant annotation provides a useful way to record attributes pertinent to each particular variant.
Suppose we want to process the CNV calls from a group of tumors. Some of the tumors are analyzed by SNP array, others by sequencing, still others by both. When browsing such CNV data, it may be useful to tell the assaying type for a CNV. For that we can annotate the CNV in the following way:
{"dt":4,"sample":"sample","value":0.5, "mattr":{"dna_assay":"snp6"} }In the JSON object of this CNV, the ”mattr” attribute points to a key-value pair. Here “dna_assay” is used to indicate the assay type, which will show up in the tooltip like below.
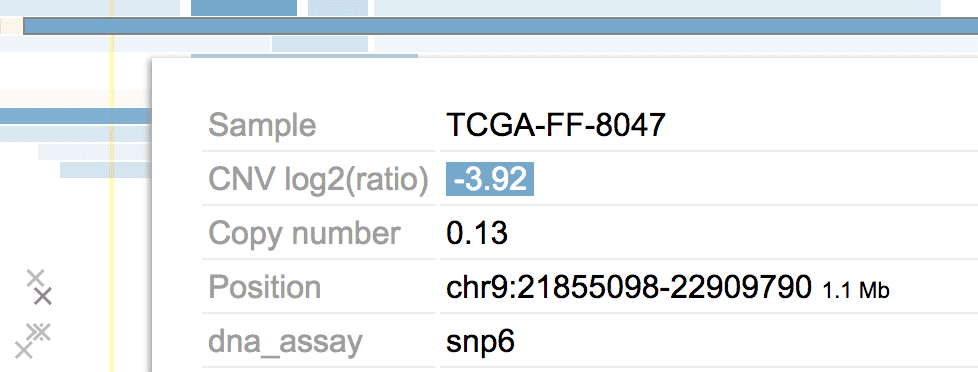
FPKM gene expression
Gene expression value such as FPKM is optional in a GenomePaint track. If provided, it should be encoded in a text format like below:
chr1 69090 70008 {"value":0.00109218,"sample":"SJBALL021486_D1","gene":"OR4F5"}
chr1 69090 70008 {"value":0.00109218,"sample":"SJHGG075_A","gene":"OR4F5"}
chr1 69090 70008 {"value":0.00109335,"sample":"SJRHB044_M","gene":"OR4F5"}
chr1 69090 70008 {"value":0.00109946,"sample":"SJEPD007_D","gene":"OR4F5"}
chr1 69090 70008 {"value":0.00110745,"sample":"SJHGG015_D","gene":"OR4F5"}
chr1 69090 70008 {"value":0.00111458,"sample":"SJHGG103_D","gene":"OR4F5"}Each line represents the FPKM value of one gene in one sample. File has 4 columns, separated by tabs:
- Chromosome name of the gene
- Start position of the gene, 0-based
- Stop position of the gene, non-inclusive
- JSON object with keys:
-
”value”: FLOAT
- FPKM value for this gene in this sample, positive real number
-
”sample”: STR
- Sample name
-
”gene”: STR
- Gene name
Preparing a FPKM track file
Use the same procedure as the SVCNV track.
Annotating gene expression with ASE/OHE status
ASE (allele-specific expression) status can be indicated using the ”ase” key in the JSON object of FPKM data:
{
"sample": "SJTALL002124_D1-PATWYL",
"value": 17.2244,
"gene": "TAL1",
"ase": {
"markers": 1,
"ase_markers": 1,
"mean_delta": 0.5,
"qvalue": 0.00163916385535038
}
}See Allele-specific expression status on how the ASE status is determined based on the constituent values from “ase”.
OHE (outlier high expression) status can be indicated as below in the JSON object of FPKM data.
{
"sample": "SJTALL022442_D2-PATFRM",
"value": 3.8905,
"gene": "TAL1",
"outlier": {
"test_entirecohort": {
"size": 263,
"pvalue": 0.353723919266382,
"rank": 111
},
"test_whitelist": {
"size": 166,
"pvalue": 0.0810415523178093,
"rank": 22
}
}
}Hosting custom track
SVCNV, VCF, and FPKM track files all have the .tbi index file; put each pair of files inside the same folder on a web server. Obtain the URL to each of the .gz file for submitting the custom track.
E.g. given this URL: http://domain/path/to/file.gz
The corresponding index file should be found at http://domain/path/to/file.gz.tbi
Displaying custom track
URLs of the SVCNV, VCF, and FPKM .gz files can be submitted to https://proteinpaint.stjude.org for display, provided that the hosting server is publicly accessible on the Internet.
By showing your custom track, ProteinPaint server will download the index files, which do not contain actual mutations or expression data stored in the .gz files. ProteinPaint will not download the .gz files.
Via URL
The track URLs can be appended to the “svcnvfpkmurl” parameter like below:
https://proteinpaint.stjude.org?block=on&genome=[GENOME]&svcnvfpkmurl=[TRACKNAME],svcnv,[svcnv_URL],vcf,[vcf_URL],fpkm,[fpkm_URL]-
[GENOME]
- The name of a reference genome e.g. hg19 or hg38
-
[TRACKNAME]
- Track name, no comma
-
[svcnv_URL]
- URL to the SVCNV .gz file
-
[vcf_URL]
- URL to the VCF .gz file
-
[fpkm_URL]
- URL to the FPKM .gz file
- There is no required order of precedence for “svcnv”, “vcf”, and “fpkm”. However, each must be followed by the respective URL.
Either svcnvURL or vcfURL is required; FPKM URL is optional.
E.g. a SVCNV track with FPKM but not VCF would be like:
https://proteinpaint.stjude.org?block=on&genome=[GENOME]&svcnvfpkmurl=[TRACKNAME],svcnv,[svcnv_URL],fpkm,[fpkm_URL]Such URLs can be bookmarked, emailed, shared, or tweeted.
More on the ProteinPaint URL parameters.
Via embedding API
This API allows the visualization to be customized and embedded into another web page.
Example:
<!DOCTYPE html>
<html>
<head>
<meta charset="utf-8">
</head>
<body>
<script src="https://proteinpaint.stjude.org/bin/proteinpaint.js" charset="utf-8"></script>
<div id=aaa style="margin:10px"></div>
<script>
runproteinpaint({
host:'https://proteinpaint.stjude.org',
holder:document.getElementById('aaa'),
genome:'hg38',
block:1,
position:'chr9:21953975-22009075',
tracks:[
{
type:'mdssvcnv',
name:'TCGA DLBC',
url:'https://pecan.stjude.cloud/static/hg38/tcga-gdc/DLBC/TCGA_DLBC.CNV.gz',
checkexpressionrank:{
datatype:'FPKM',
url:'https://pecan.stjude.cloud/static/hg38/tcga-gdc/DLBC/TCGA_DLBC.fpkm.gz'
},
checkvcf:{
url:'https://pecan.stjude.cloud/static/hg38/tcga-gdc/DLBC/TCGA_DLBC.vcf.gz'
},
mutationAttribute:{
attributes:{
dna_assay:{
label:'DNA assay',
values:{
snp6:{
name:'SNP 6.0',
label:'genotyping array'
}
}
}
}
}
}
],
nativetracks:'RefGene',
noheader:true,
nobox:true
})
</script>
</body>
</html>Save above contents to an HTML file (as a text file, not MS Word). Open the HTML file in a web browser and the track should load up.
Substitute the example URLs with your actual ones to show your data.
More on the ProteinPaint embedding API.
Hosting and launching custom GenomePaint track from DNAnexus
DNAnexus provides a secure way to host unpublished/sensitive genomics data to be used as custom GenomePaint track. In doing so, randomized URLs are produced to point to your files hosted in the DNAnexus platform, expiring in 24 hours. Through the FileViewer mechanism, GenomePaint accesses these URLs and launches the track. Only the index portions of your files will be downloaded to the GenomePaint server, but not any actual genomics data. The index files do not contain actual genomics data.
To begin, you need to sign up on DNAnexus at https://www.dnanexus.com/.
Next, store your track files on the platform by uploading them to a “project folder”.
For example, following files “TCGA_DLBC.*” have been stored in the folder.
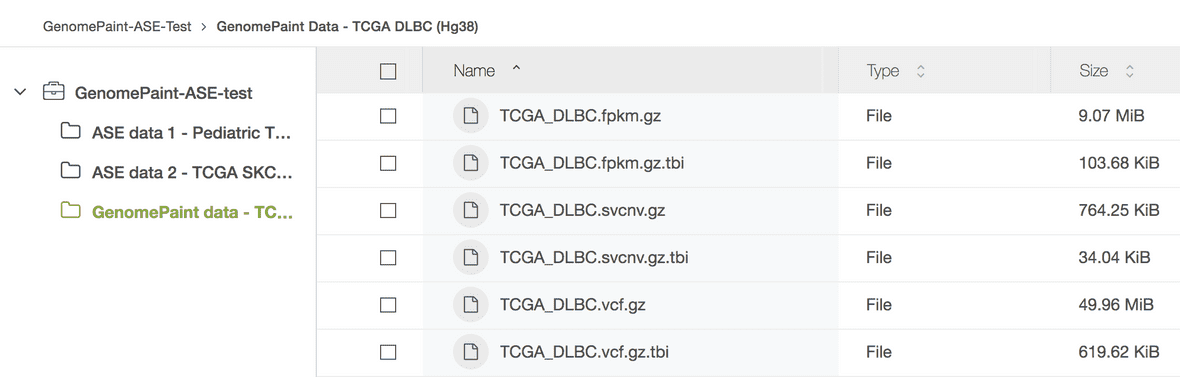
Follow the instructions in the next section to obtain the GenomePaint FileViewer.
Once obtained, the FileViewer looks like below in your account.

Click the FileViewer to open up the file selection interface.
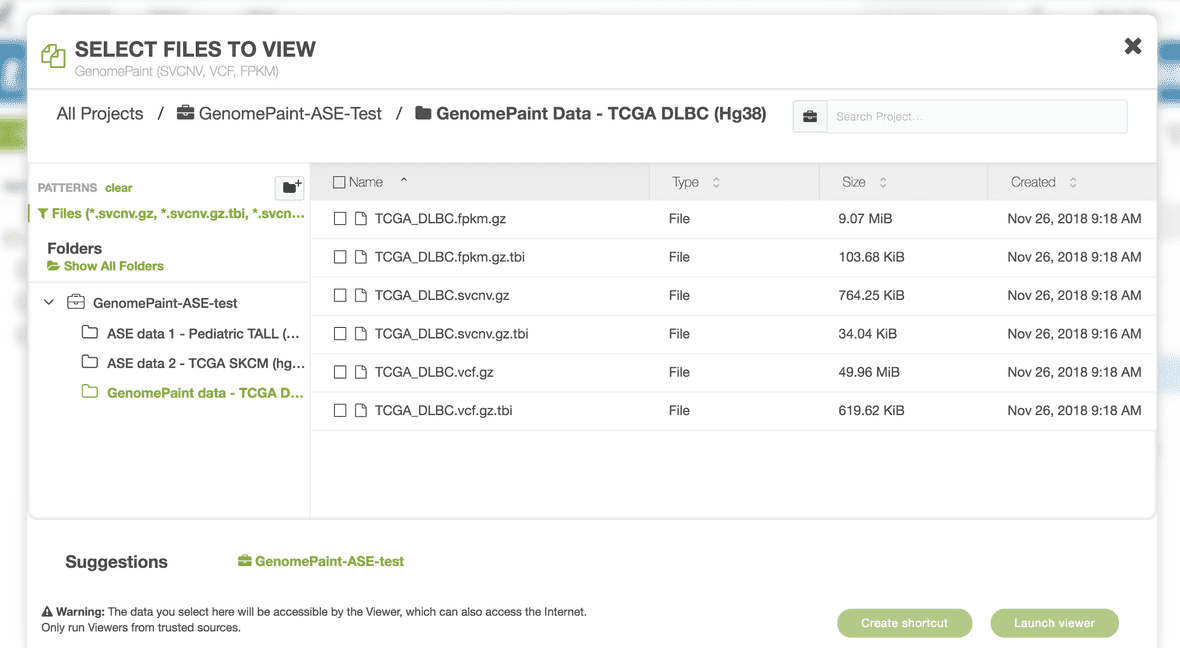
Select the necessary track files.
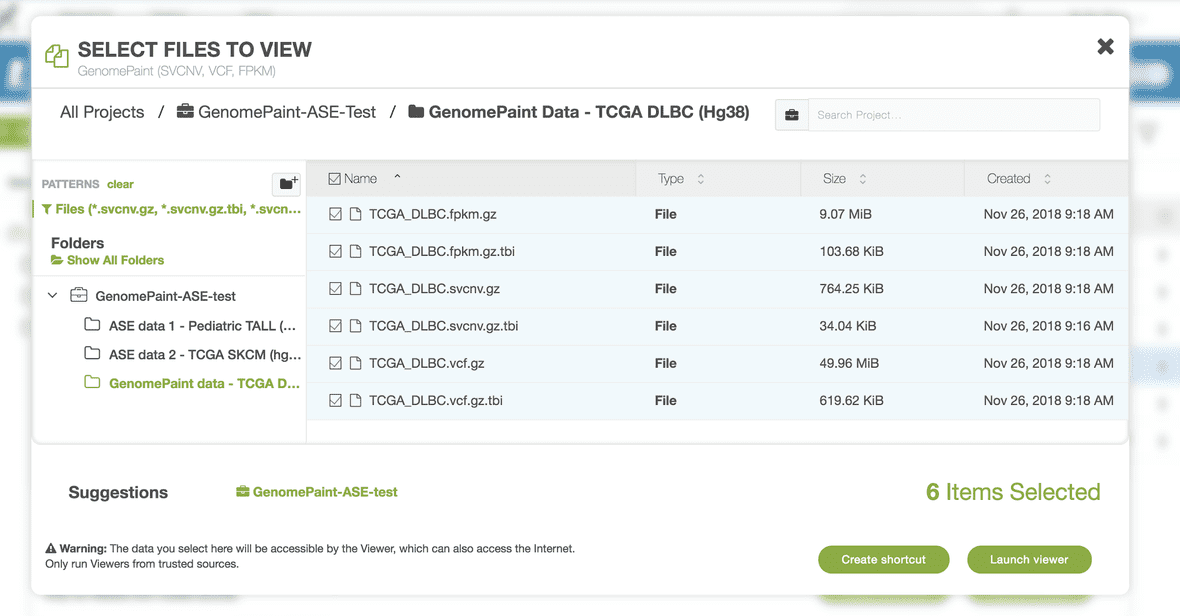
Click the button “Launch viewer” at bottom right. The Viewer will start up by prompting you to select the correct genome build for your data.

By selecting a genome build, GenomePaint will launch and show your custom track.
Obtaining the GenomePaint FileViewer on DNAnexus
Install the “dx-toolkit” on your computer by following instructions on https://documentation.dnanexus.com/downloads
Once installed, you will be able to run the “dx” command on your computer.
Next, login at the dx-toolkit with your token. To obtain a token, at a web browser, log yourself in at https://platform.dnanexus.com/. Click the top-right user icon and select “My Profile”.
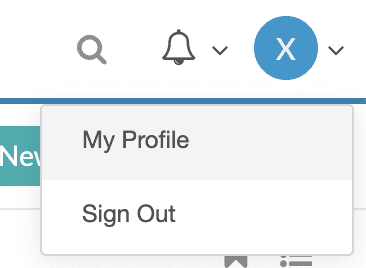
Then, click the “API Tokens” tab. Then click the ”+ New Token” button.

At the prompt, enter a label and click “Generate Token”.
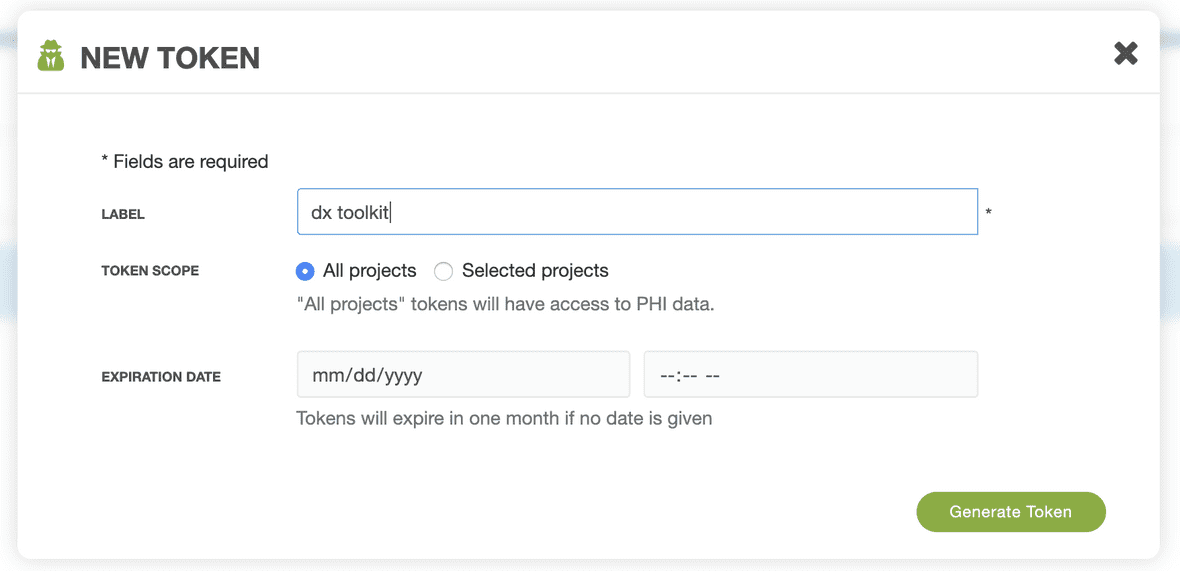
The token is now displayed. Select and copy it.

At the terminal of your computer, log into “dx” with the token.
dx login --token TvmrnvgkHeyYouCanChargeYourElectricCarForFreeAtWork
# Available projects (CONTRIBUTE or higher):
# … here lists your projects …
# Pick a numbered choice:Enter a number to select a project. You are now logged into your
account. Run dx ls to do a directory listing on the selected project.
Next, upload the GenomePaint FileViewer to this project.
Run this command to download the FileViewer source code, to a file named “GenomePaint (SVCNV, VCF, FPKM)“.
wget 'https://pecan.stjude.cloud/static/fileviewers/GenomePaint%20(SVCNV%2C%20VCF%2C%20FPKM)'Run this command to upload the file to your DNAnexus project as a FileViewer.
dx upload --type FileViewer 'GenomePaint (SVCNV, VCF, FPKM)'
# [===========================================================>] Uploaded 5,257 of 5,257 bytes (100%) /.../GenomePaint (SVCNV, VCF, FPKM)
# ID file-Fjypgf...
# Class file
# Project project-F0QQBv...
# Folder /
# Name GenomePaint (SVCNV, VCF, FPKM)
# State closing
# Visibility visible
# Types FileViewer
# Properties -
# Tags -
# Outgoing links -
# Created Fri Feb 7 12:26:32 2020
# Created by xzhou
# Last modified Fri Feb 7 12:26:33 2020
# archivalState "live"
# Media typeWith this, you have successfully obtained the GenomePaint FileViewer on your DNAnexus account.
Hosting and launching custom GenomePaint track from Amazon AWS
Amazon S3 Introduction
Amazon AWS has secure and highly available storage service known as S3. Amazon S3 stores data as objects within buckets. An object consists of a file and optional metadata. To store an object in Amazon S3, you upload a file to a bucket. When uploading, you can set permissions on the object and any metadata. Likewise many settings can be configured for a bucket. To get familiarized with common terminologies used for Amazon S3, checkout the official guide.
Sign Up for Amazon S3
Go to https://aws.amazon.com/s3/ and click “Create an AWS account”. Once created, AWS will notify you by email when your account is active and available for you to use.
Create a new Bucket on S3
Login to your account and access the “S3 Management Console” at https://console.aws.amazon.com/s3/. Here, click the ”+ Create bucket” button.
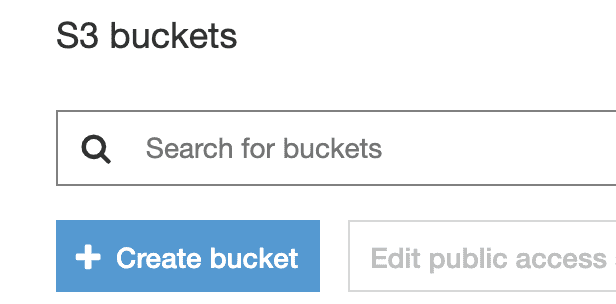
A new window pops up with details required for creating a new bucket.
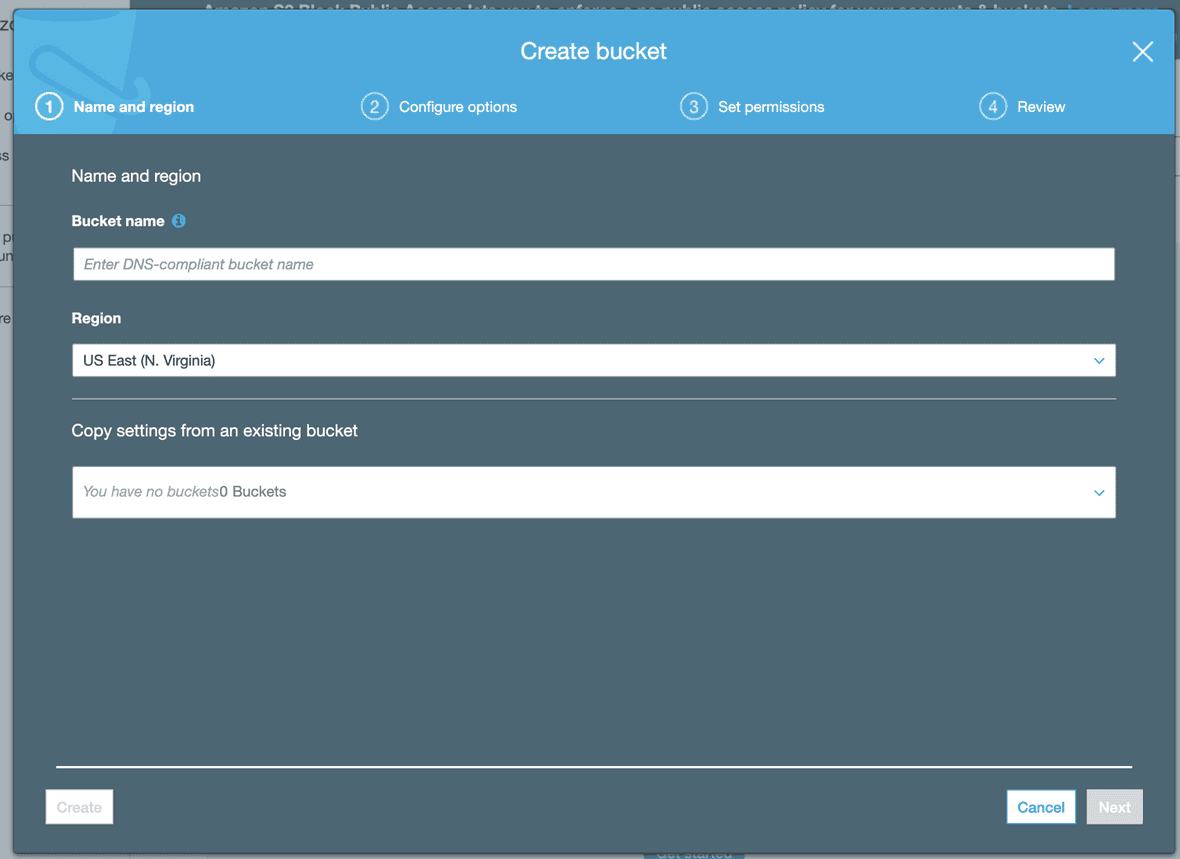
In the ‘Bucket name’ box enter a unique DNS-compliant name. This name should be unique across all buckets on Amazon S3. The URL for the objects inside the bucket will include the bucket name as well.
At “Configure options”, you can change the settings or keep default as per requirements.
At “Set permissions”, make the bucket public so files can be accessible from GenomePaint. To make the Bucket public, leave all the checkboxes unchecked.
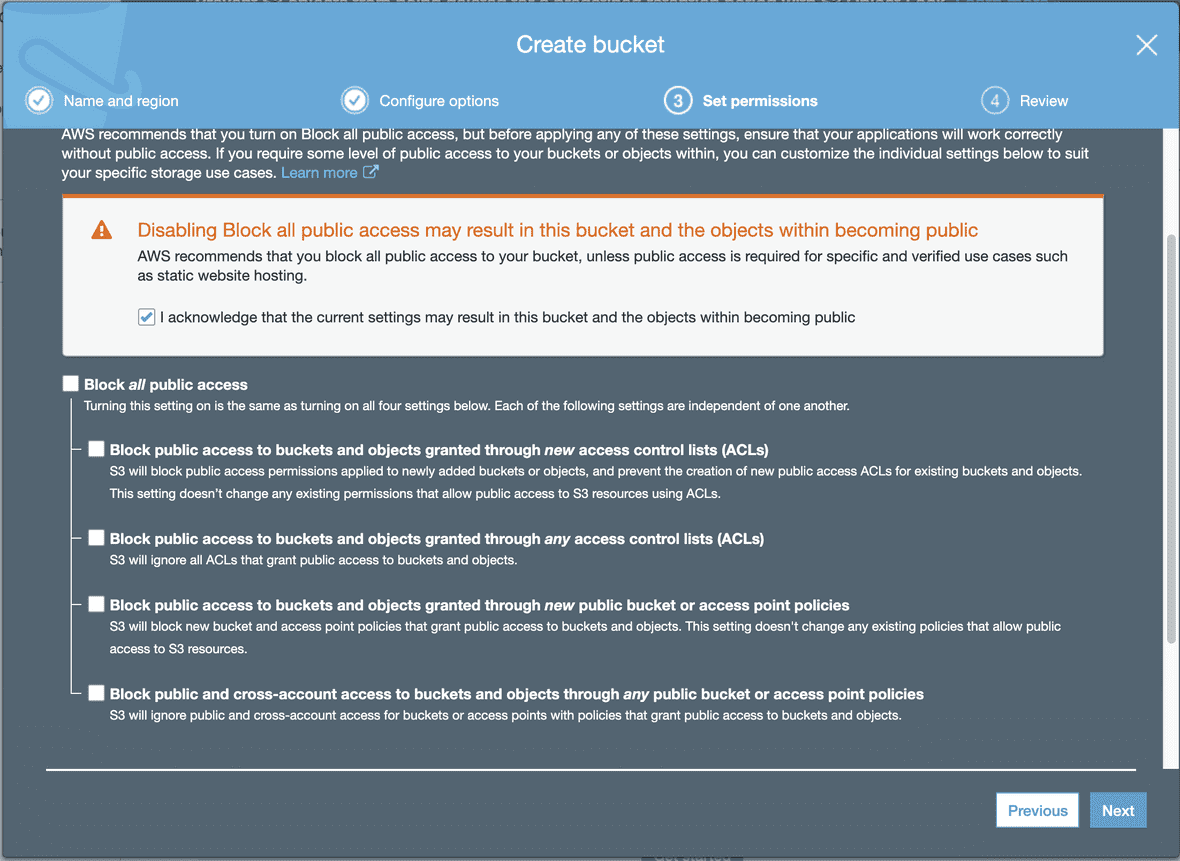
Next page will summarize all settings for the new bucket. After confirming, click “Create bucket”.
Add custom track files to a Bucket
Select the bucket you want files to upload to.
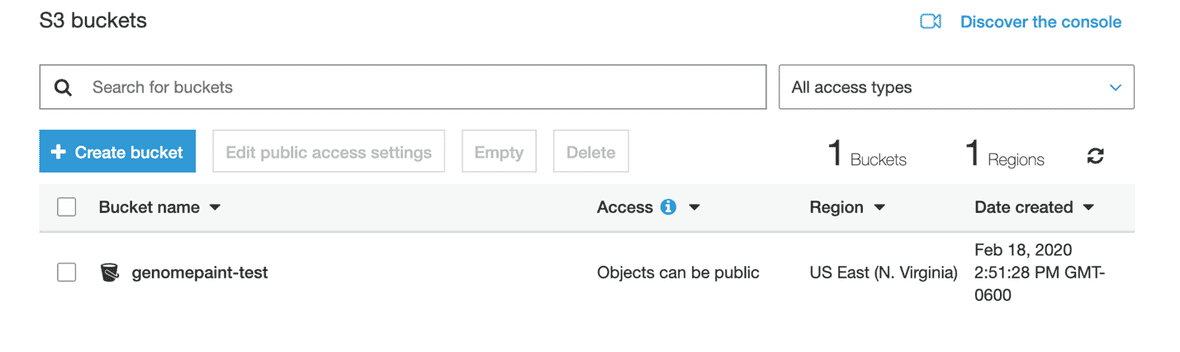
Then, click the “Upload” button.
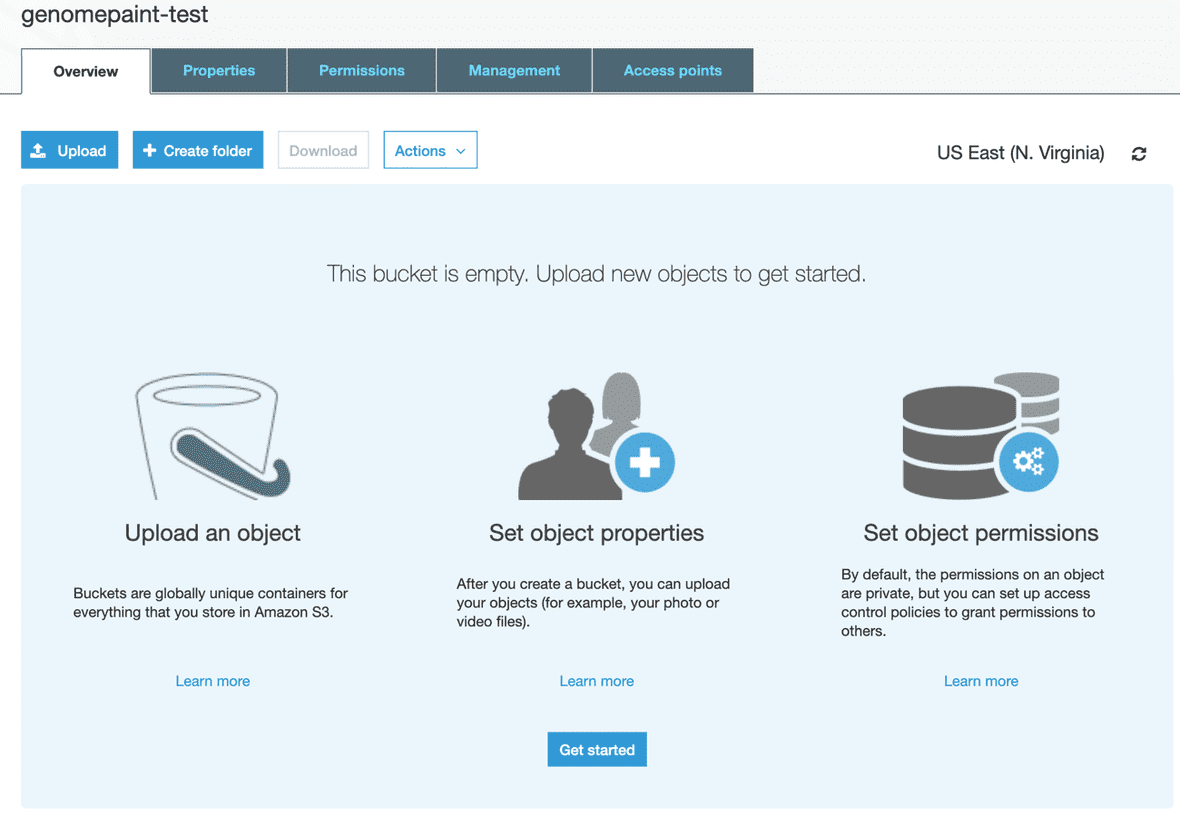
On the next page, select all the GenomePaint track files and associated index files for uploading.
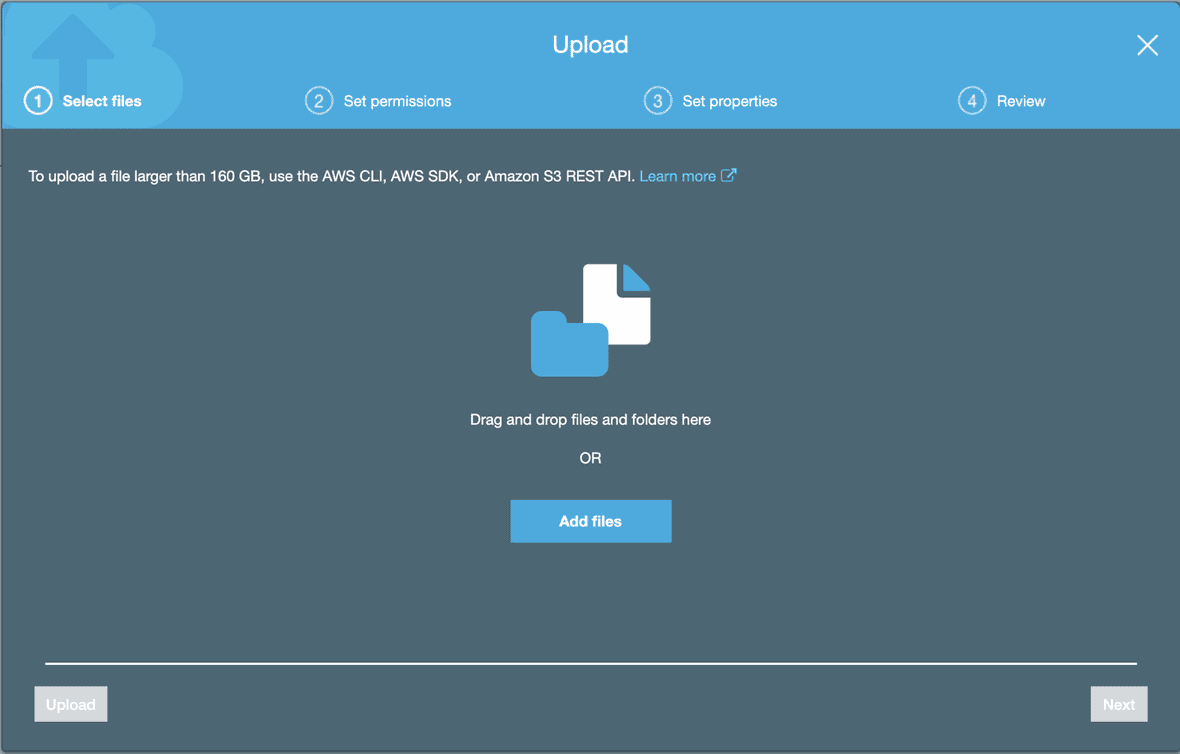
Once a file is selected, it will appear in the menu. Click ‘Upload’ at the bottom. Make sure to add index files (.tbi and .csi) with the vcf, svcnv or fpkm files.
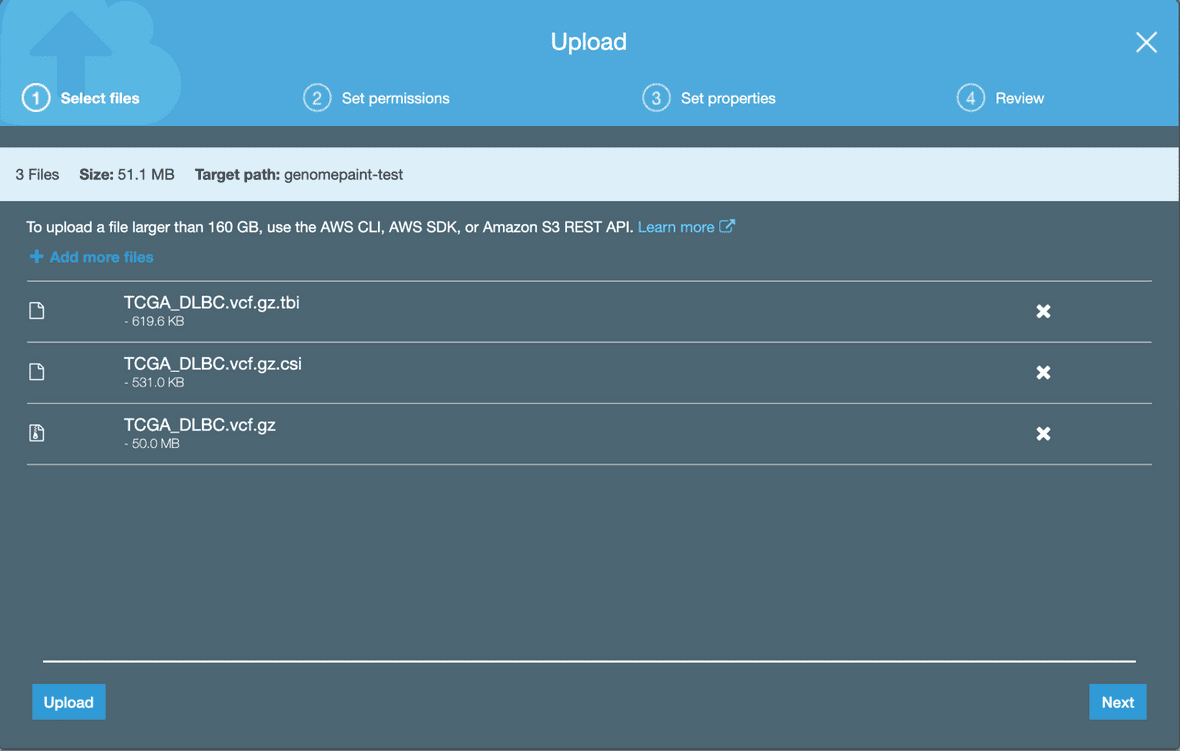
Enable public access to the track files
Once the file is uploaded to the bucket, it will appear in the list of files.
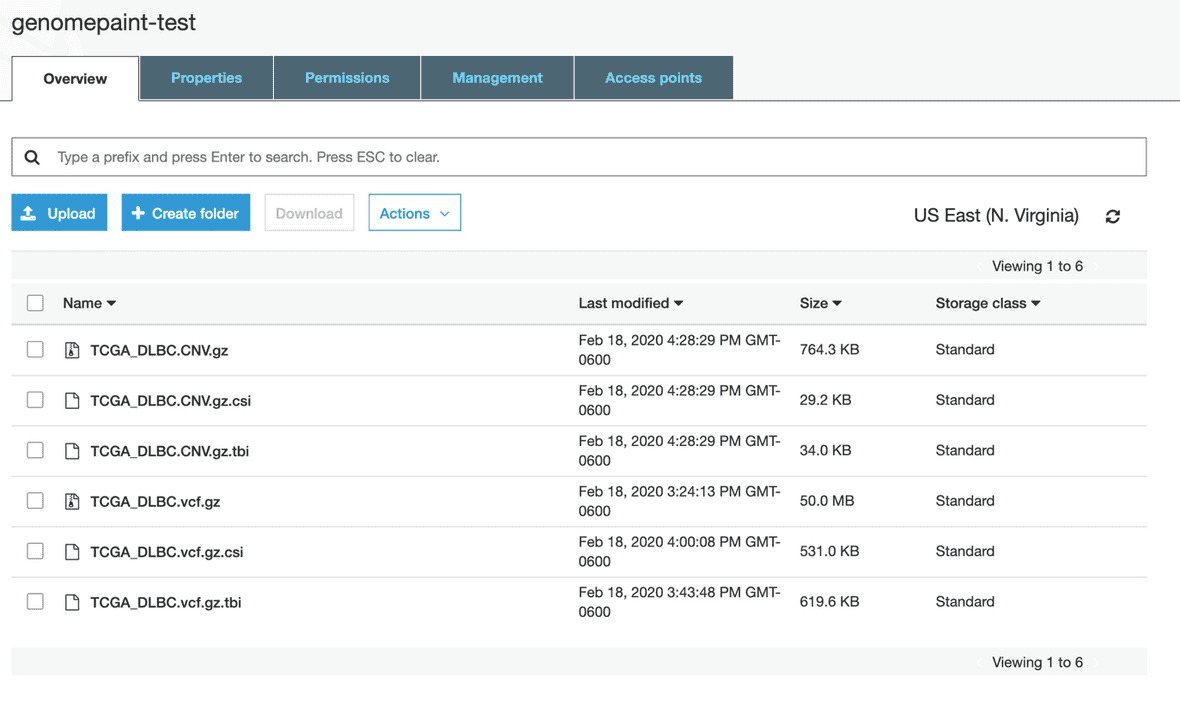
Select all the files you want to visualize in the GenomePaint. Click “Actions” and select “Make public” option. A window will pop-up to confirm the action.
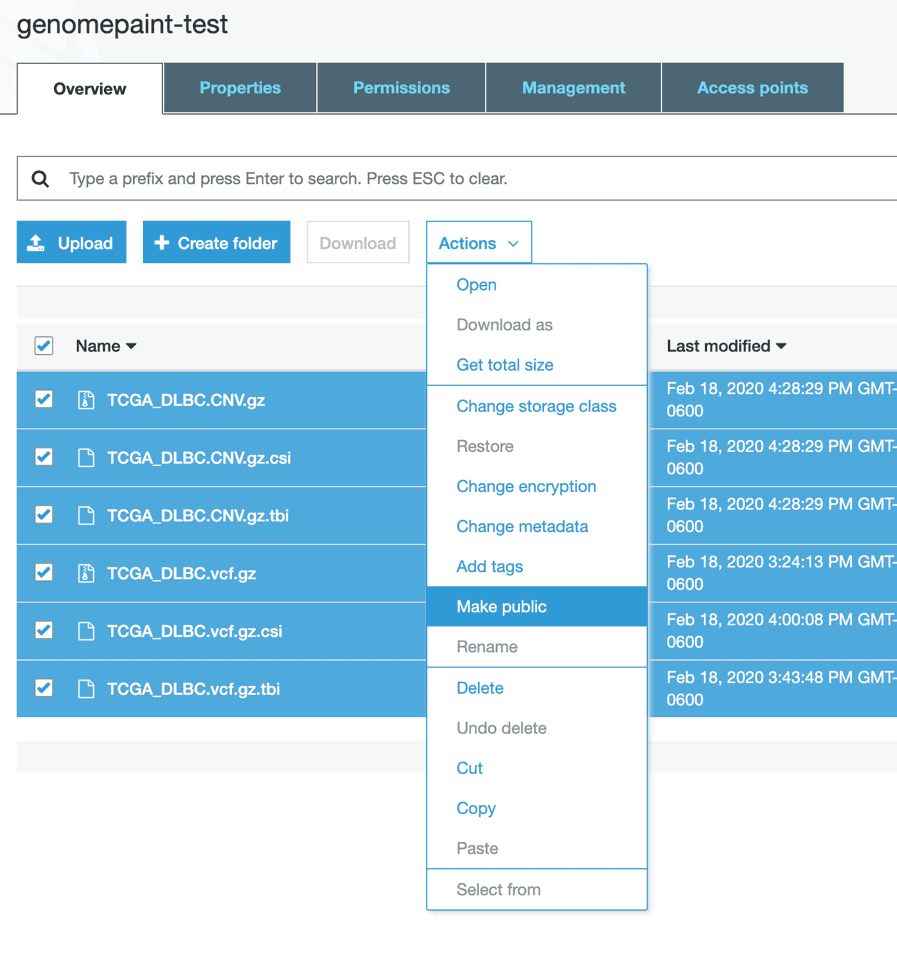
Submit a custom track from S3 to GenomePaint
First, obtain the URLs to the SVCNV, VCF, FPKM “.gz” files. Click on a “.gz” file to see a detailed page and find its URL at the bottom.
Add the URLs as parameters of the following GenomePaint URL.
https://proteinpaint.stjude.org?block=on&genome=[GENOME]&svcnvfpkmurl=[TRACKNAME],svcnv,[svcnv_URL],vcf,[vcf_URL],fpkm,[fpkm_URL]For example,
This URL will serve as visualization access point for your files in the Amazon S3.
