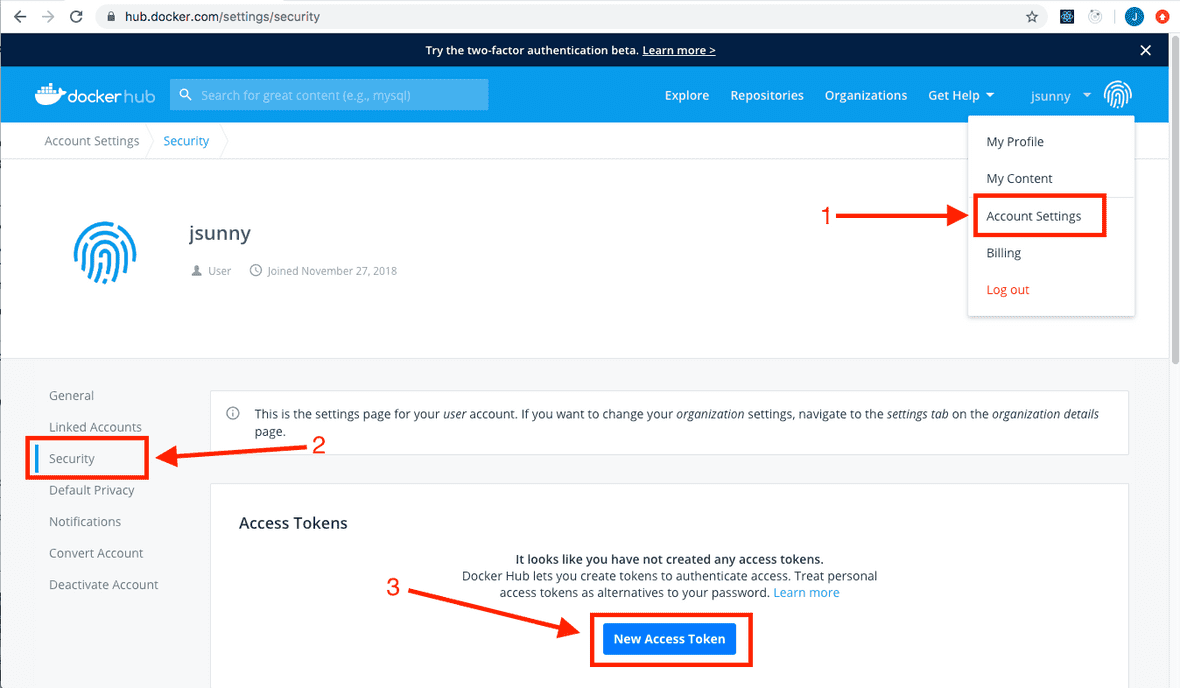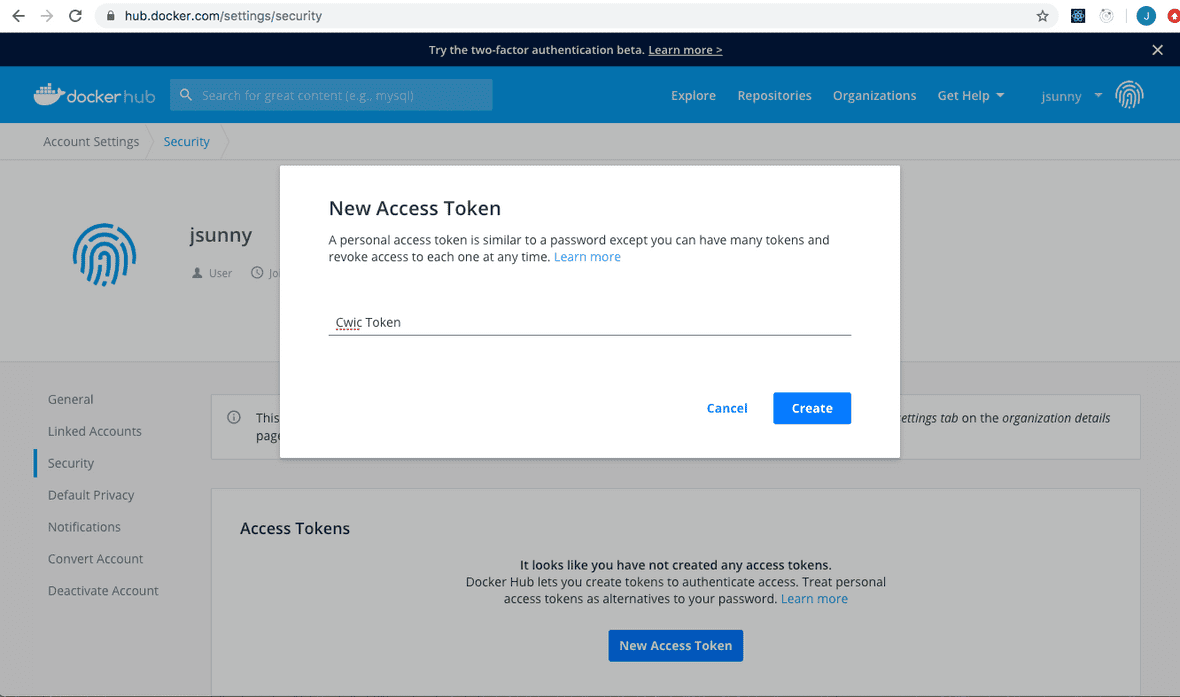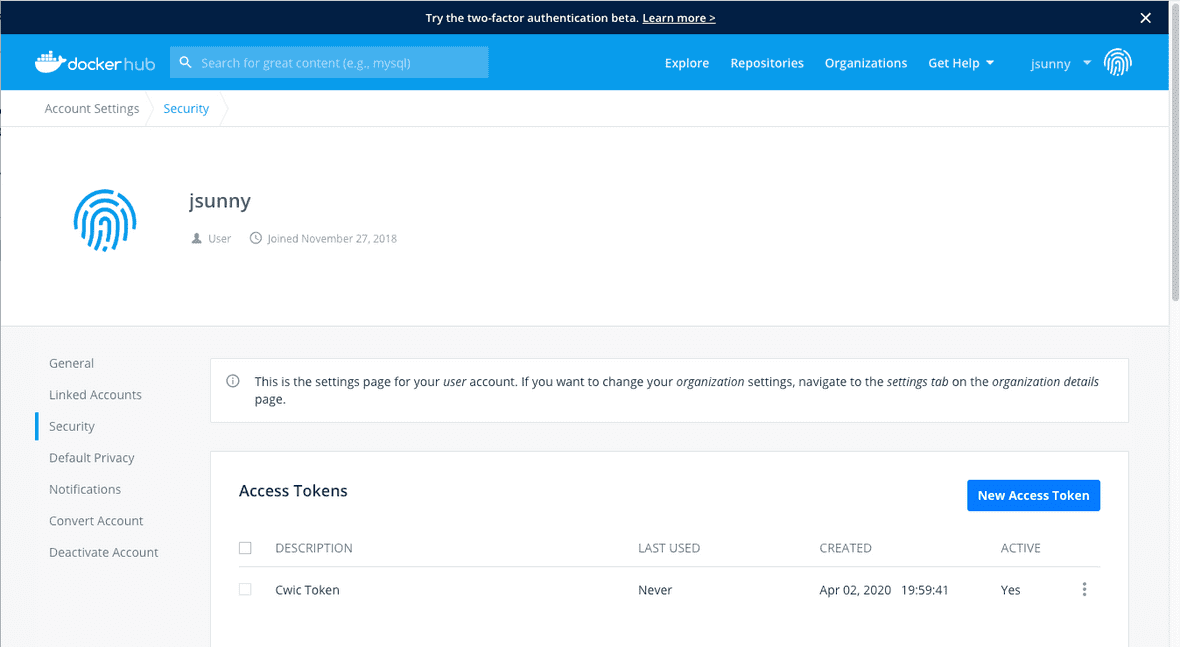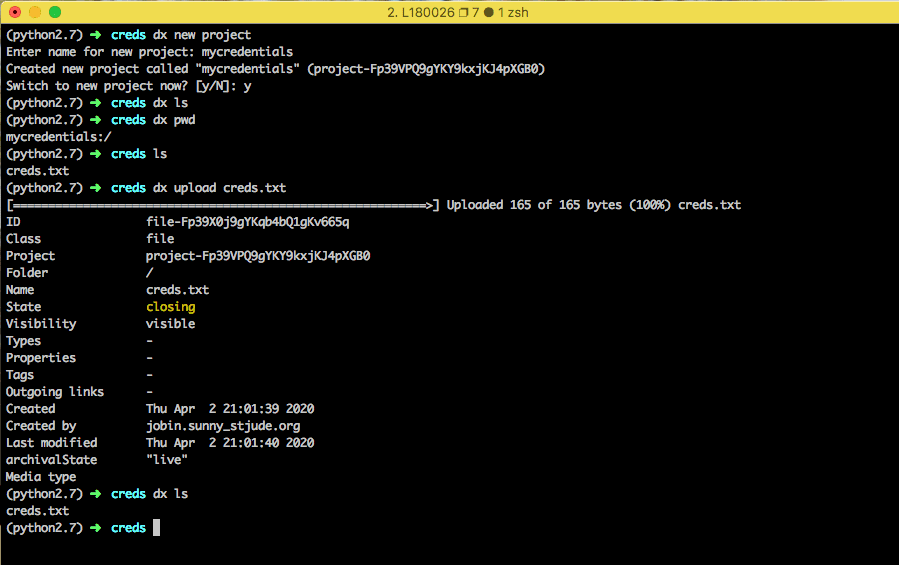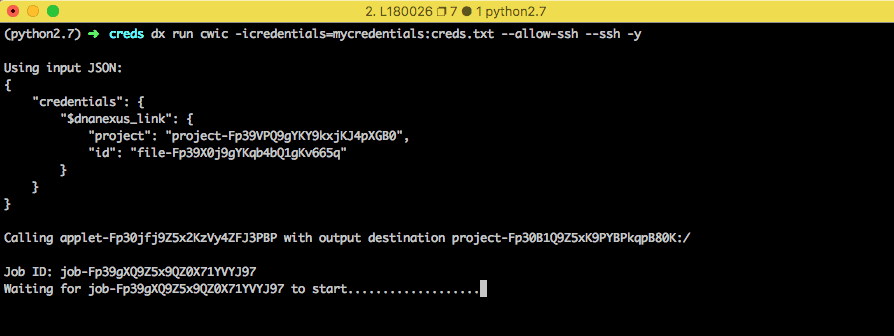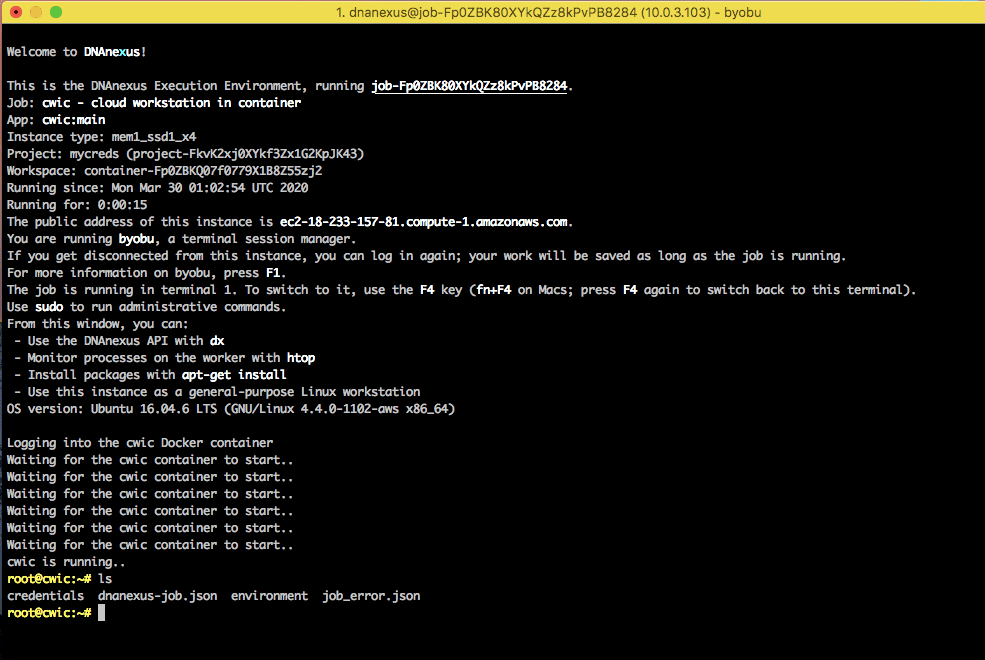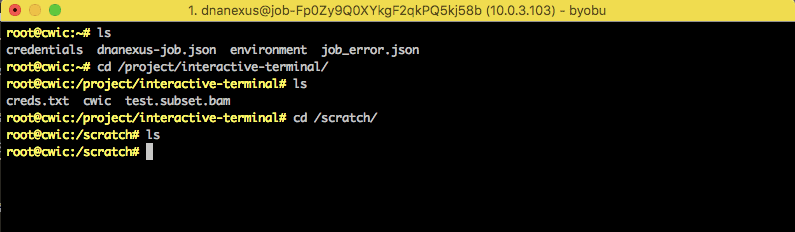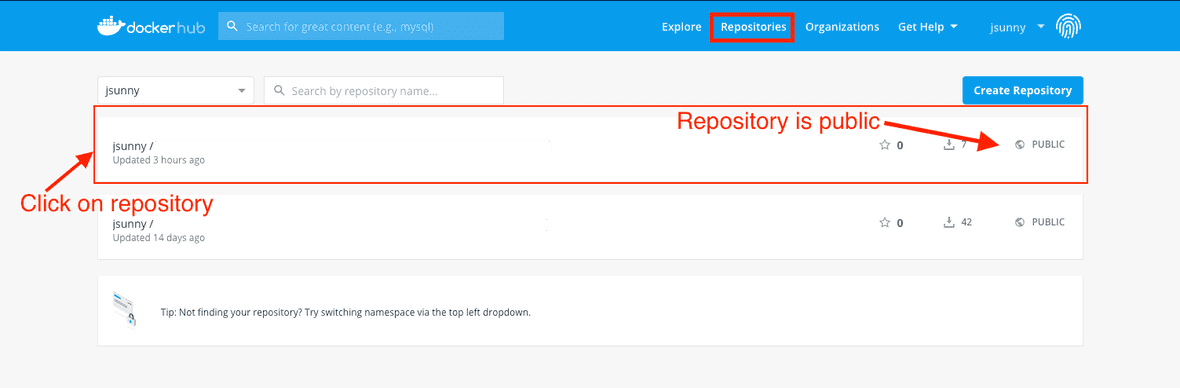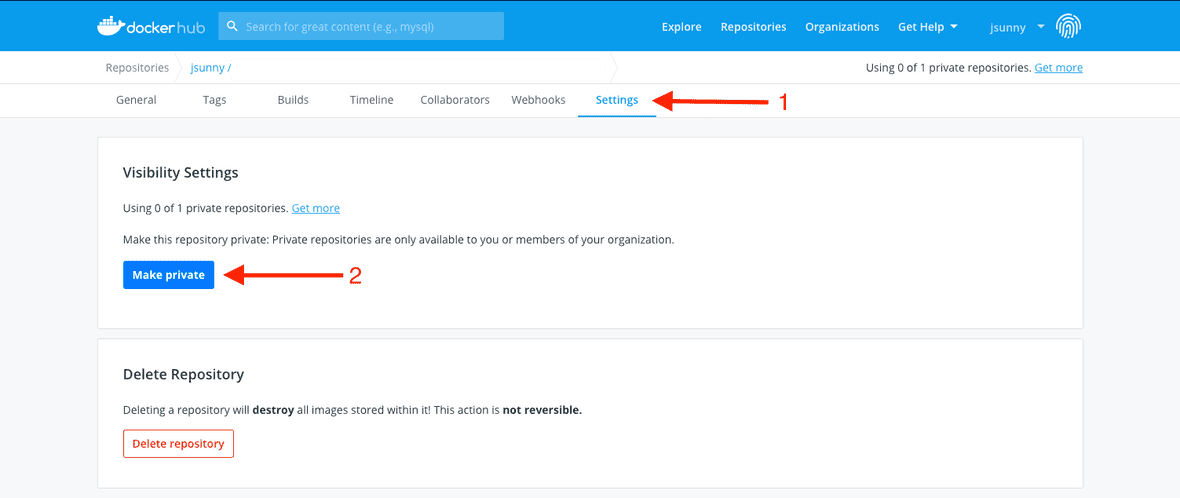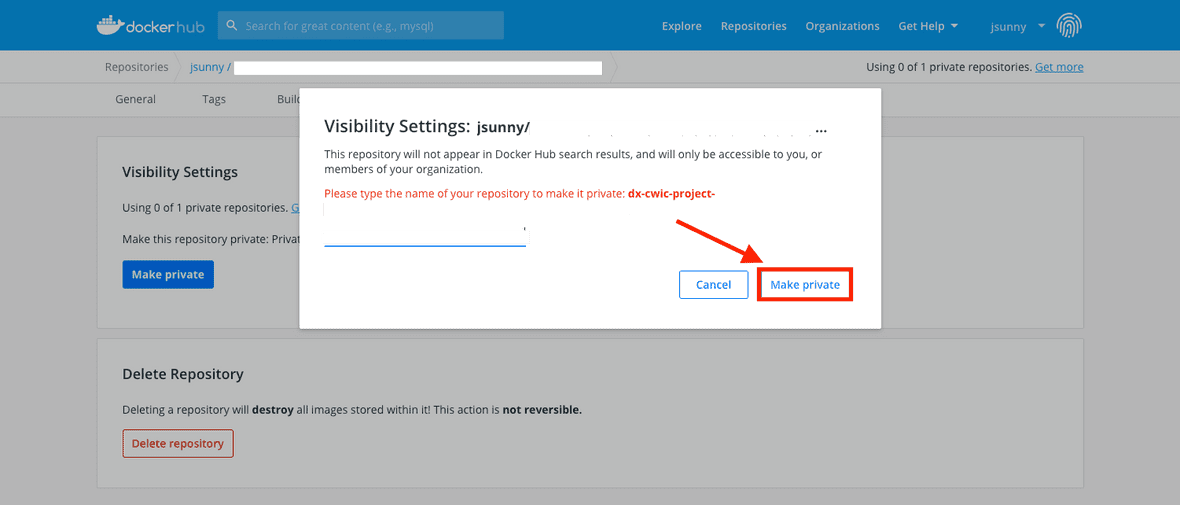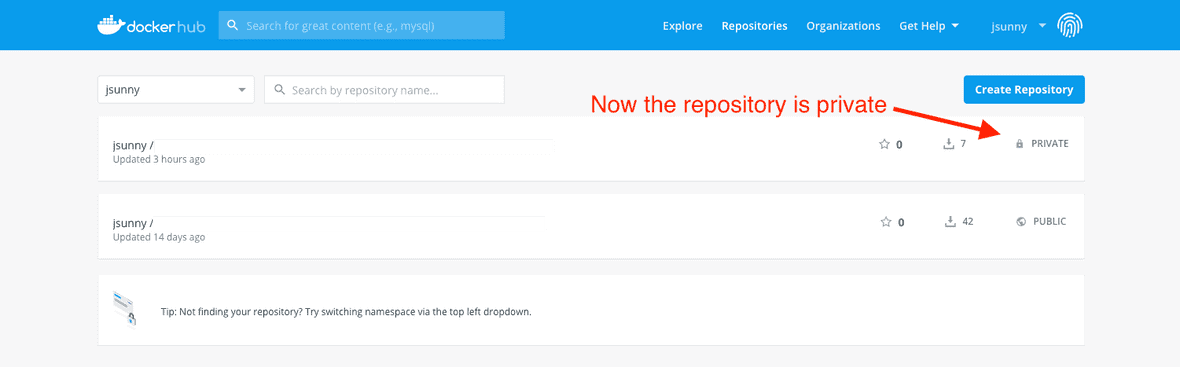Apart from creating and running cloud apps, you can request an interactive node in the cloud to use for iterative development. This can be particularly useful if you want to run some quick analyses on the cloud, want to run tools without creating an app, or want to submit jobs similar to bsub on the local St. Jude HPC.
This guide assumes that you have a DNAnexus account and have dxpy installed on your machine (view the local data upload guide for instructions on how to install dxpy).
warning
All instructions in this guide should be run from your local machine, not the HPC cluster.
Overview
There are two different experiences for doing interactive or ad-hoc analysis in the cloud:
- Cloud Workstations. Cloud workstations are a mature offering in the DNAnexus ecosystem, and you can use them in your production work. DNAnexus has a full guide on how to use cloud workstations. Unfortunately, they do not fully replicate the experience of an interactive node on the cluster: each time you ssh into a new cloud workstation, you get a blank machine with no dependencies or data installed. Thus, you need to configure your environment, download data to the node using
dx, and upload results back to DNAnexus usingdx. - Interactive Nodes. Interactive nodes were created very recently between a partnership with St. Jude and DNAnexus. They offer a more complete alternative to interactive nodes in the HPC cluster, but the experience is currently in alpha (meaning that there are likely to be bugs and it is not ready for production use).
In this guide, we will briefly mention how to use Cloud Workstations and then spend the rest of the guide explaining how to use our new Interactive Node experience.
Cloud Workstations
A Cloud Workstation is a fresh node on the cloud that can be used to run any command with access to data in your projects. You will be given root access to the node so you can download and install any tool you require. Since this is an interactive session, you will be charged for the duration of the session so it is important to terminate the session after use.
Configuring SSH
Run dx ssh_config to configure your account to allow use of SSH connections to the node.
Connecting to the workstation
To start an interactive workstation, first select the project you would like to start it in.
dx select "project-alpha"or just dx select to select from a list of your projects interactively.
Next, run dx run app-cloud_workstation --ssh. You can set the maximum session length for this session or continue with the default options.
tip
The default node size for the cloud workstations are mem1ssd1x2. If you want to request a larger node size, you can specify it by adding the --instance-type option. Check the advanced options section at the bottom for more information.
Setting up workspace
Once you are connected to the node, you will have access to download and install tools to the node and use them. The node is a clean linux environment with the dx command line tool already installed.
In order to upload and download files from your DNAnexus project, you must first run the following commands.
unset DX_WORKSPACE_ID
dx cd "project-alpha:/"Downloading files from your DNAnexus project
The node has access to the data in your projects. To download a file, test.bam, from your parent project, just run dx download test.bam. To download a file from any project you have access to, just specify the project and path to the file in your download command like dx download project-name:/path/to/test.bam.
Once you have all the tools and data you require, you can use the workstation as a general-purpose workstation to run analyses. Note that in the Cloud Workstation, all files you want to use have to fit onto the local hard disk.
Uploading files back to your project
Since the node is transient and will be deleted after the session is terminated, it is important to upload any required files to your project. You can do that by running dx upload output.bam or dx upload --path "$project-alpha:" output.bam if you selected another project in the workstation.
Terminating the session
By default, the session will end after the max session time set when the workstation was first started. You can terminate the session when you are done working by exiting out of the terminal. You will be asked whether you want to terminate the job, enter ‘y’ to terminate. You can also terminate the job by going to the Monitor tab of your project in DNAnexus and terminate the running job from the website.
For more information about cloud workstations, please refer to the DNAnexus documentation.
Interactive Nodes
danger
The interactive node in the cloud experience was created specifically in response to the fully remote working situation. The experience is currently an alpha release and is not suitable for production use. Additionally, this guide will be updated each time we improve the experience, so please come back regularly to see how we are changing things.
Cloud workstations are good for interactive work, but they require you to upload/download data from your projects. They also do not save your working environment so any tools you installed or changes you made to the machine will be lost when the session is terminated. The Interactive Node experience, sometimes referred to by its codename “CWIC” (cloud workstations in containers), solves these issues by saving your environment and letting you work with your data on the cloud without manually downloading it to the node.
Setting up your Docker Hub account
The workstation uses Docker images pushed to a Docker Hub repository to save your environment. To get started, go to Docker Hub and sign in or create an account. Every Docker Hub account is given one free private repository. It is highly recommended to use a private repository as this will be your working environment.
Once you have a Docker Hub account, go to your “Account Settings”, then “Security” and create a new access token.
You can give it a descriptive name and copy the token.
The access token will be needed for the credentials file below.
Creating a credentials file
Create a file with the template below and fill in your Docker Hub token and Docker Hub username in the appropriate places.
{
"docker_registry": {
"token": "<YOUR_DOCKERHUB_TOKEN>",
"organization": "<YOUR_DOCKERHUB_USERNAME>",
"username": "<YOUR_DOCKERHUB_USERNAME>",
"registry": "docker.io"
}
}info
If you would rather use a quay.io repository, you can use your quay credentials in the credentials file instead.
Once you have made your credentials file on your computer, make a new DNAnexus project to save your credentials using dx new project. Upload the credentials file to your project by running dx upload creds.txt. It is recommended to save your credentials in a separate, private DNAnexus project to ensure that others do not have access to it.
Starting an interactive terminal session
The following command will run the app using the credentials you provided and will log you into the node after it boots up.
dx run app-cwic -icredentials=mycredentials:creds.txt --ssh -y
or replace mycredentials with the name of the DNAnexus project with your credentials file. If you have SSH issues while trying to connect to the job, make sure your SSH keys are configured properly.
Working on the CWIC node
Once the node starts, you will be taken to the home directory of the CWIC node. This node is an ubuntu environment and you can install or run any commands you want.
For example, you can install samtools by running sudo apt install samtools.
There are two main directories to work with data:
/scratch/- This is the directory local to the node. You can use this directory to save any intermediate or temporary results. You can run tools here but all the data in this directory will be deleted once the node is terminated./project/- This directory contains your DNAnexus project and the data in it. If you copy or move files to this directory, it saves to your DNAnexus project, which is a persistent storage. You can go to/project/<YOUR_DX_PROJECT_NAME>and see the files in your DNAnexus project.
Upload some data to your project from a local machine for testing in the interactive node — here, we assume a BAM file uploaded from a laptop called sample.bam. Once data is uploaded to your DNAnexus project, you can access it on your CWIC node at /project/<YOUR_DX_PROJECT_NAME>/test.bam. For instance, when running samtools index /project/<YOUR_DX_PROJECT_NAME>/test.bam, you will find the index file samtools creates is saved to your cloud project.
Adding bioinformatics tools to your environment
We recommend installing Anaconda to manage any Python or R packages in your CWIC environment.
To install miniconda (a minimal installation of anaconda), run
curl -O https://repo.anaconda.com/miniconda/Miniconda3-latest-Linux-x86_64.sh
sh Miniconda3-latest-Linux-x86_64.sh
source ~/.bashrcFollow the instructions and select ‘yes’ to install conda and initialize it. After installing conda, we recommend adding the bioconda channel, which provides many bioinformatics packages.
conda config --add channels defaults
conda config --add channels bioconda
conda config --add channels conda-forgeTo install a package such as bwa, simply run
conda install bwa -yYou can also create a new environment with conda called bio and install available packages like so:
conda create -n bio bwa bowtie star -y
conda activate bio
bwaSaving your environment
If you installed samtools, or any other tool to the node and want to save your environment, you can run dx-save-cwic. This will save the environment to your Docker Hub repository. Unfortunately, this is a manual step at the moment: in a future iteration, we plan to have this save your environment automatically.
The next time you launch a CWIC node in this project, it will put you in an node with your saved environment. Therefore you will not need to reinstall samtools or any other tool you had in your environment.
Running batch jobs
We can dispatch non-interactive jobs from the node to parallelize analyses similar to a bsub experience on the HPC.
First, you need to login to DNAnexus on the node.
dx login --noprojects --token <dnanexus-user-token-from-ui>
You can use samtools to split the bam by chromosome like below by specifying a command with the CWIC app. This will run the specified command with the saved environment and you can save the outputs to the /project directory which will save it in your DNAnexus project.
root@cwic:~# chromosomes=(1 2 3 4 5 6 7 8 9 10 11 12 13 14 15 16 17 18 19 20 21 22)
root@cwic:~# for chr in ${chromosomes[@]}; do
echo $chr;
dx run app-cwic \
-icredentials=<DX_PROJECT_WITH_CREDS>:creds.txt \
-icmd="samtools view -b /project/<YOUR_DX_PROJECT_NAME>/test.bam ${chr} -o /project/<YOUR_DX_PROJECT_NAME>/bam_${chr}.bam;" \
-y;
doneAfter your jobs have finished running. You can run dx-reload-project to refresh the /project directory and see the newly added chromosome slices.
Reloading project directory
You may not see the updated files in your /project/<YOUR_PROJECT_NAME> directory immediately after they are added. In order to reload the project directory on the CWIC node with the latest files from your DNAnexus project, run dx-reload-project and you will see any new files. Unfortunately, this is a manual step at the moment: in a future iteration, we plan to have this update your files automatically.
If you get a message such as umount: /project: target is busy., cd into a directory other than /project and try reloading again.
Saving any project updates
Updates to any files in the /project directory only occur every 5 minutes. In order to propagate any recent updates, run dx-save-project to save the files to the DNAnexus project. In the future, we plan to have file syncing happen automatically whenever you update a file.
Terminating the CWIC node
Since the CWIC node is an interactive job, it gets billed for the duration of the job. Therefore it is important to terminate the node once you are done working.
Save your work and environment, if needed, by running dx-save-project and dx-save-cwic respectively. To quit the node, type exit twice to get into the app execution environment. Press Ctrl+c to quit the CWIC app and type exit twice to get out of the terminal completely. You will be prompted to terminate the job, type ‘y’ to terminate the job. You can check if the node is still running by checking the Monitor tab in your project on the DNAnexus website. Alternatively, you can terminate the job from the Monitor tab.
Advanced options
Changing instance type
If you require more or less runtime requirements for your nodes, you can change the instance type by specifying the flag --instance-type with a valid instance type from this list.
dx run app-cloud_workstation --instance-type azure:mem1_ssd1_x16 --sshor
dx run app-cwic -icredentials=<DX_PROJECT_NAME_WITH_CREDS>:creds.txt --instance-type mem1_ssd1_x4 --ssh -yThis is useful when you want to run some non-interactive jobs that have different memory or storage requirements.
If you have any questions or suggestions on how we can improve this guide, please file an issue, contact us at https://stjude.cloud/contact, or email us at support@stjude.cloud.
Making a Docker Hub repository private
By default, the workstation creates a new public repository in Docker Hub. It is best practice to use a private repository so that your work environment is not publicly visible on Docker Hub. Follow the steps below to update an existing public repository to a private one. This should be done after you have already run dx-save-cwic once in the interactive session.
First, go to your repositories page and click on the repository you want to make private.
Next, go to the ‘Settings’ tab and click on the ‘Make private’ button.
Type the name of the repository and click on the ‘Make private’ button.
Finally, you can see the repository is now set to private and you can continue using interactive sessions as normal.